Common Scenarios for Remote Interaction
Need help holding class remotely during campus disruption?
In the event of campus disruption or other emergency when access to your assigned meeting place is not possible, see Alternatives for Instruction During Campus Disruptions for more information. As with any emergency procedure, it is recommended that these procedures be reviewed and practiced in advance.
Need help with options for making up content missed due to campus disruption?
If class time is missed, consider options for making up the content. This can be done by creating alternative lessons for either the missed content or future content, so that the students receive the complete course of study. See Alternatives for Making up Missed Content for ideas and resources.
Remote interaction supports class members interacting at specific times, such as class time, discussion sections, and office hours, without requiring that everyone be in the same location. Employing alternative synchronous modes for meeting expands the opportunities for students to interact with the course of study and provides flexibility in how, when, and where those interactions can occur.
Ensuring Success with Common Scenarios
Successful use of alternatives to in-person meetings can be ensured by considering and planning around these factors:
- Total number of people participating
- Fewer than 100
- Use Zoom (Pro account for meetings longer than 40 mins.), Google Hangouts, Google Meet
- Fewer than 300
- Use Zoom (Pro account)
- More than 300
- Option 1: Use Google+ Hangout with YouTube Live Streaming
(Note that this requires activation that may take up to 24 hours, so configure in advance of need) - Option 2: Work with Zoom Service Team in advance to facilitate high-capacity conference
- Option 1: Use Google+ Hangout with YouTube Live Streaming
- Fewer than 100
- Will participants be in groups or joining individually
- Instructor/session lead is remote, participcants are gathered in a single location
- Instructor/session lead should use headset with microphone for highest audio fidelity
- Instructor/session lead should be in quiet location with strong, stable internet service
- Participants should be in a room with central audio (speaker and microphone system), large screen for projection of materials presented, strong, stable internet connection, webcam that displays all participants - preferably a room pre-configured to support Zoom
(Note: most classrooms and conference rooms are NOT configured to support this. Review a list of Zoom-enabled rooms) - One individual from the participant group should be designated to facilitate establishing the connection and managing the session in the group room, and should have information and training in advance (TA is an appropriate choice)
- Instructor/session lead is remote, participants join individually from various locations
- Instructor/session lead should use headset with microphone for highest audio fidelity
- Instructor/session lead should be in quiet location with strong, stable internet service
- Participants should have information provided in advance on what their environment should be and how to engage and participate, preferably with an opportunity to test in advance of the meeting
- Instructor/session lead is local with some participants, other participants join from a single location
- Both groups should be in a room with central audio (speaker and microphone system), large screen for projection of materials presented, strong, stable internet connection, webcam that displays all participants - preferably a room pre-configured to support Zoom
(Note: most classrooms and conference rooms are NOT configured to support this. Review a list of Zoom-enabled rooms) - One individual from each group should be designated to facilitate establishing the connection and managing the session in the group room, and should have information and training in advance (Instructor and TAs are appropriate choices)
- Both groups should be in a room with central audio (speaker and microphone system), large screen for projection of materials presented, strong, stable internet connection, webcam that displays all participants - preferably a room pre-configured to support Zoom
- Instructor/session lead is local with some participants, other participants join individually from various locations
- Instructor and group should be in a room with central audio (speaker and microphone system), large screen for projection of materials presented, strong, stable internet connection, webcam that displays all participants - preferably a room pre-configured to support Zoom
(Note: most classrooms and conference rooms are NOT configured to support this. Review a list of Zoom-enabled rooms) - One individual from the main group should be designated to facilitate establishing the connection and managing the session in the group room, and should have information and training in advance (Instructor or TA is an appropriate choice)
- Remote participants should have information provided in advance on what their environment should be and how to engage and participate, preferably with an opportunity to test in advance of the meeting
- Remote participants are often disadvantaged due to missing in-room interactions and dialog among the participants that is not audible
- Instructor and group should be in a room with central audio (speaker and microphone system), large screen for projection of materials presented, strong, stable internet connection, webcam that displays all participants - preferably a room pre-configured to support Zoom
- Instructor/session lead is remote, participcants are gathered in a single location
- What environments will they be joining from
- Environment is known/controlled (such as classroom, campus conference room)
- Consider known limitations of the assigned spaces in planning activities
- Environment is random
- Provide information in advance on finding an appropriate environment and how to get help if there is difficulty
- Environment is known/controlled (such as classroom, campus conference room)
- What type of engagement is involved
- Viewing a presentation/ lecture
- Works well with all participants muted
- Interacting verbally with each other and the instructor
- General meeting management is needed to ensure there is one conversation and that all participants have a chance to speak
- Assigning a facilitator in each location with more than one participant is recommended
- Quality of audio is important - microphone may need to be moved around in group settings to facilitate good transmission
- If interaction within separated groups is required, be sure the meeting solution supports this capability (See Zoom Breakout Rooms)
- Interactively updating materials electronically with each other and the instructor
- Best done with smaller meetings
- Can be hard to manage if individuals are collaborating with each other verbally and in writing simultaneously and there is not one voice at a time
- Taking a test or quiz
- Not Recommended - Existing tools and support are not robust enough to support testing
- i>Clicker Cloud may be used for interactive survey or quiz questions
- Viewing a presentation/ lecture
- What support is available and how is it accessed if participants encounter difficulty
- Written instructions and links provided in advance
- Use Canvas to centrally store and distribute information to participants - can also be used to communicate about remote events
- Exchange phone numbers for each location
- Make sure that each location has a phone available for direct communication regarding issues
- Best practice is to share those numbers prior to the meeting
- Local support available to assist in real time
- Identify facilitator who is attending meeting in each location
- Know what external resources (if any) can be tapped locally in real-time for support
- Remote support available to assist in real time
- Know what external resources can be tapped remotely in real-time for support
- Written instructions and links provided in advance
Best Practices Prior to Meeting
- Test connecting remotely well in advance of the meeting time
- Test with the assigned facilitator(s) for each location
- Be sure to have all plug-ins and apps that will be used installed prior to testing
- Review the location of controls available to participants and practice using them
- Step through the functions that will be used in the meeting, such as mute/unmute, screen sharing, interactive collaborations, delegating control
- Set up meeting to mute participants on entry
- Instruct participants to be sure to have computer microphone and speakers muted if joining in a shared location
- If using Zoom, check status of account to ensure that it will support both the number of participants and the length of meeting
- Pro account needed for meetings longer than 40 minutes
- Pro account needed for meetings with more than 100 total participants
- To check status of account, launch Zoom and look for the banner that says "Zoom Pro Account" (A) or or log in at https://zoom.us and check for the User Type (Pro) and Capacity (300) settings under Profile (B)
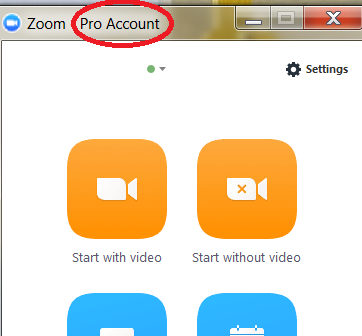 |
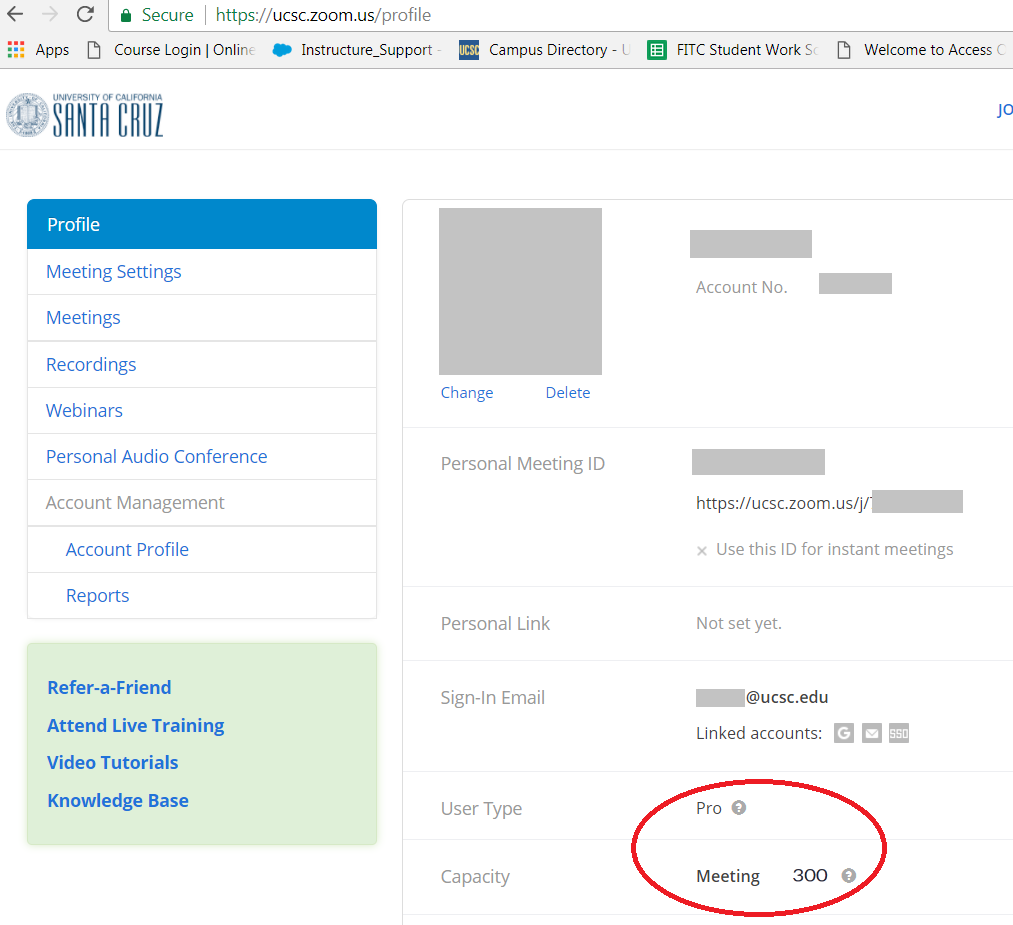 |
| (A) | (B) |

