Add or Manage Devices
I want to: 
Add Another Device
- On your computer, launch any CruzID Gold enabled application (for example CruzID Manager).
- Type your CruzID and Gold password in the boxes marked CruzID and Gold Password, respectively.
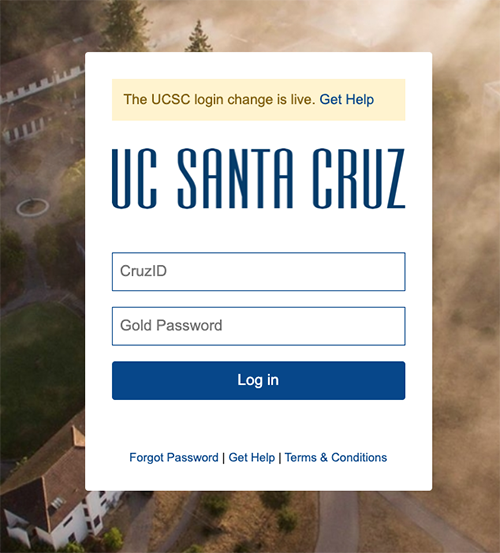
- Select “Other options”..
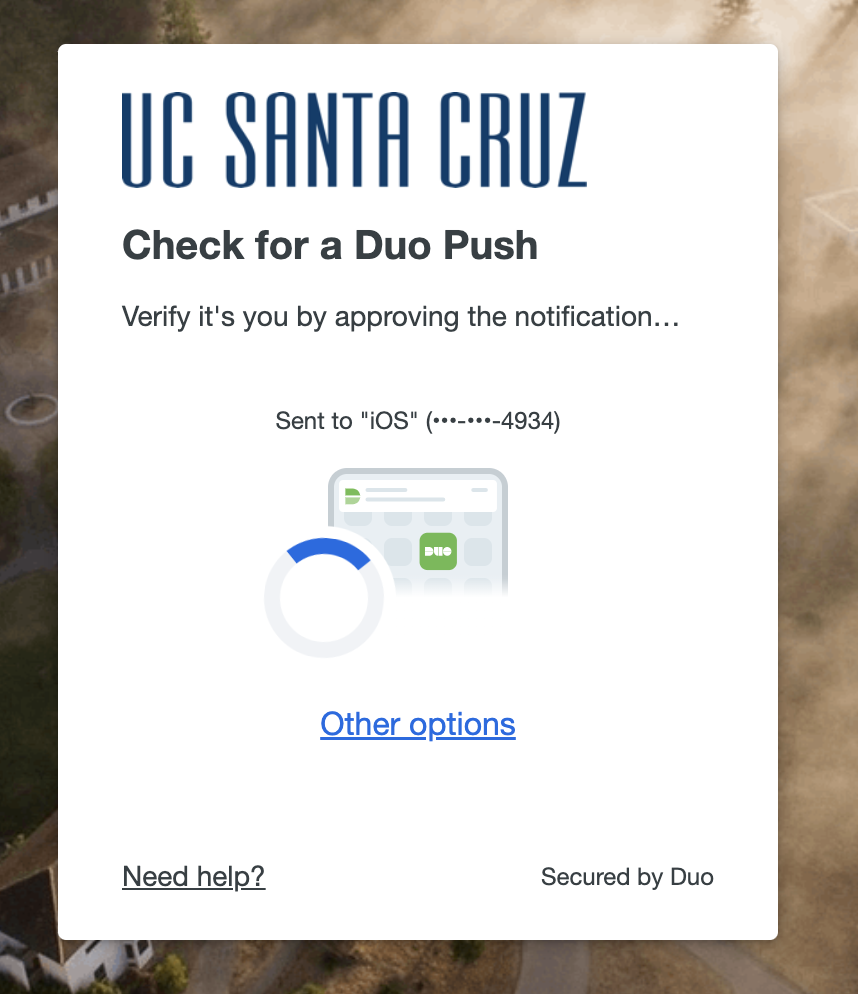
- Then select “Manage devices”.
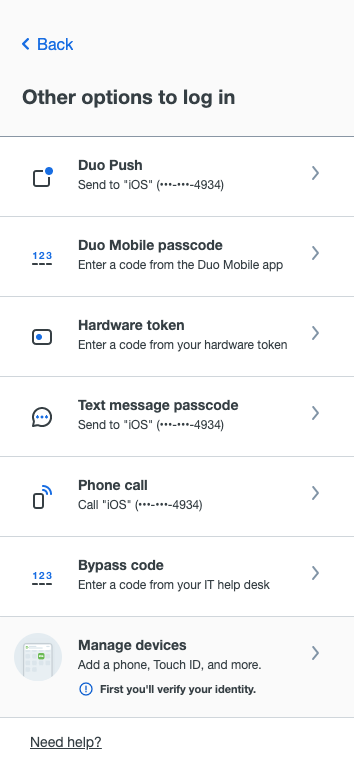
- Verify your identity by authenticating with an existing enrolled device.
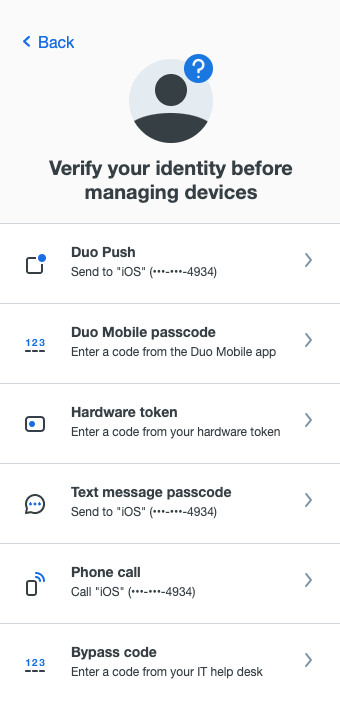
- From here you can follow the prompts to edit existing devices and add additional devices.
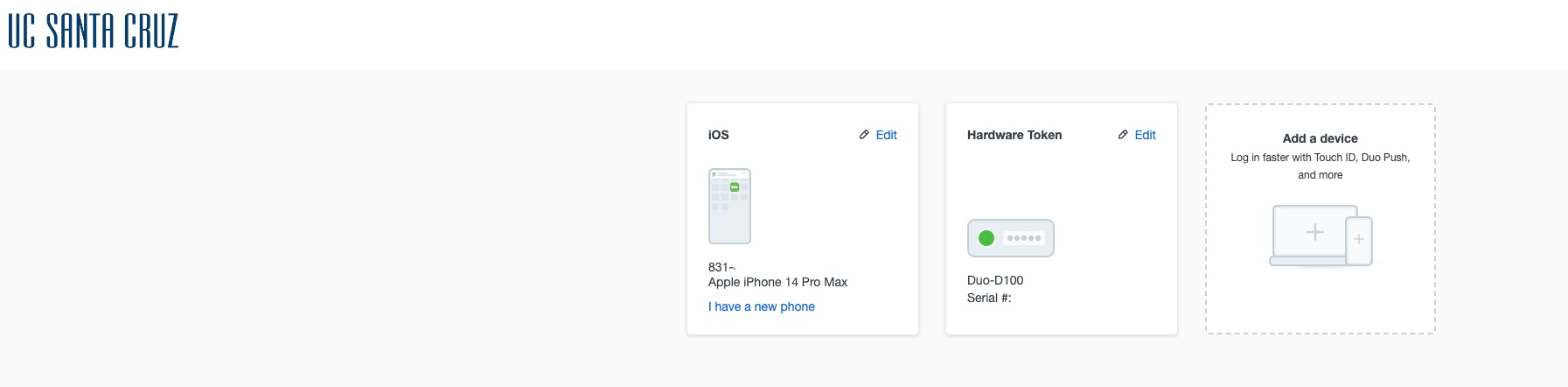
*For instructions to add an additional device, please go to the enrollment page and follow step 4 for your desired device.
Remove a Device
- On your computer, launch any CruzID Gold enabled application (for example CruzID Manager).
- Type your CruzID and Gold password in the boxes marked CruzID and Gold Password, respectively.
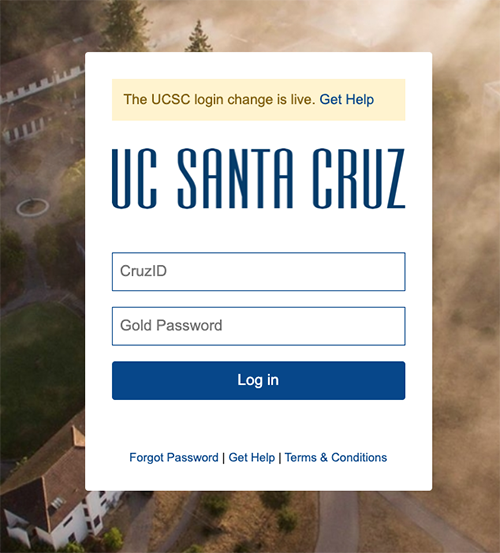
- Select “Other options”..
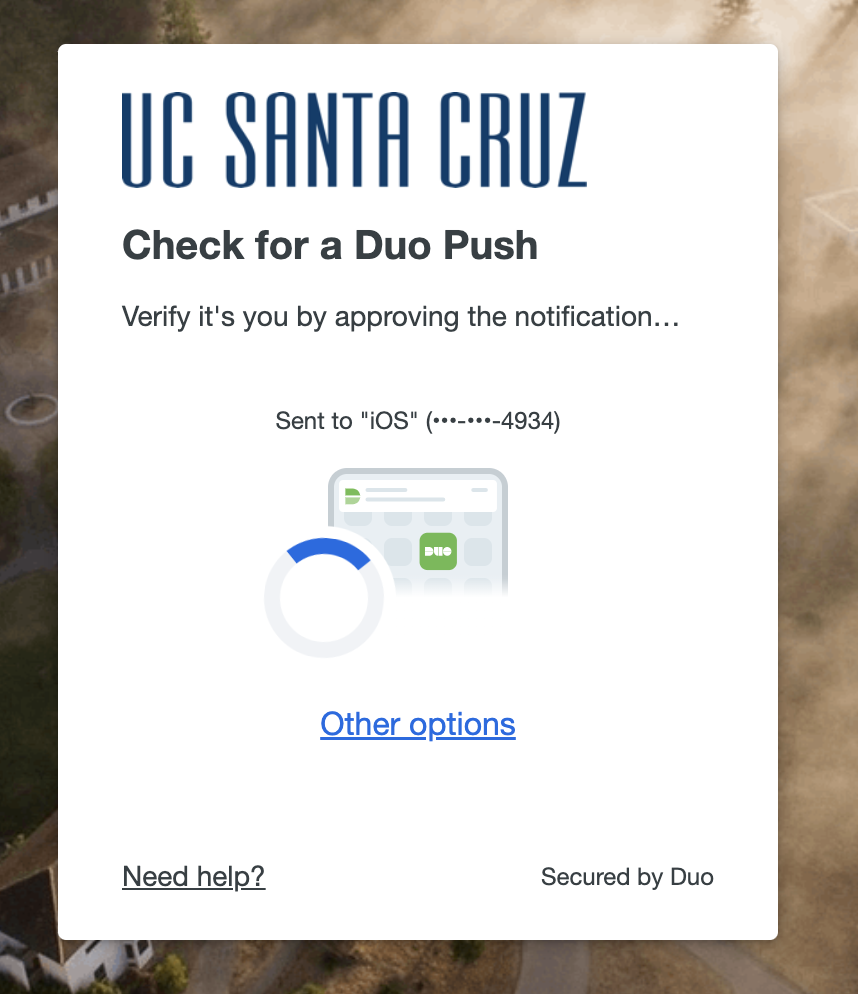
- Then select “Manage devices”.
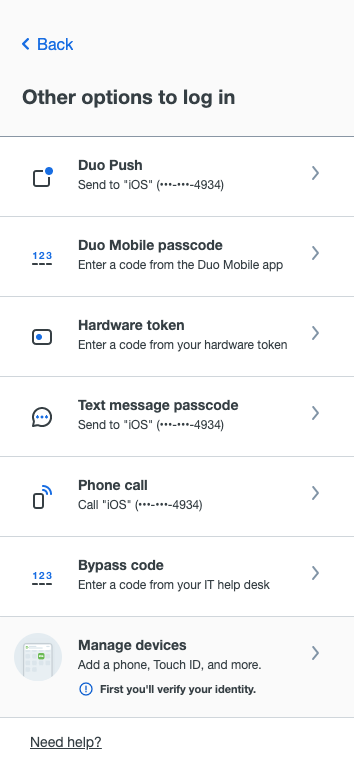
- Verify your identity by authenticating with an existing enrolled device.
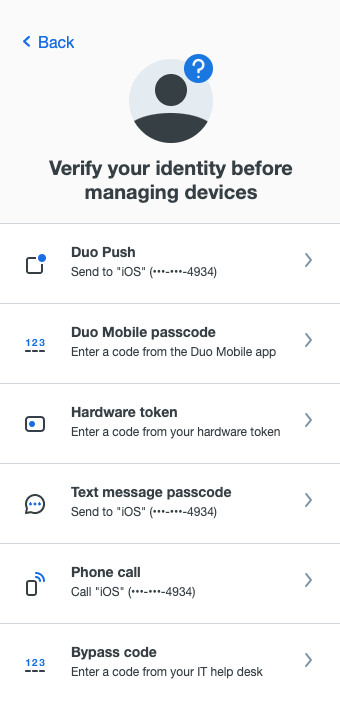
- From here you can follow the prompts to delete existing devices.
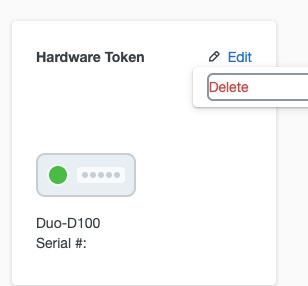
You cannot remove your only device or hardware token. If you wish to replace your only device or hardware token, first enroll or activate its replacement, and then delete the original.
Reactivate Duo Mobile for an existing device
Reactivation is needed when passcode and push generation do not work on a previously enrolled device. This is common when upgrading to a mobile phone while keeping the same phone number or when factory resetting a mobile phone. If you have replaced the phone you activated for Duo Push, or if Duo Push stops working, you can get Duo Push working again without contacting the ITS help desk (Support Center). If a Duo Push authentication times out you'll see the I got a new phone link shown in the Universal Prompt. Click or tap that link to begin the reactivation process.
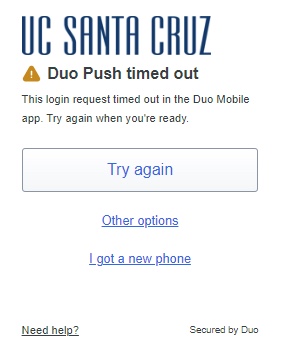
If you still use the same phone number as you did when you first set up the phone to use Duo Push, then click or tap the Text me a link button. When the text message with the link arrives on your phone, tap it to automatically reactivate Duo Mobile on your phone to use Duo Push again. If you don't have Duo Mobile installed be sure to install it before you try to open the activation link in the text message.
If you are using a different phone number than the one you first set up to use Duo Push then tap or click the I got a new number link.
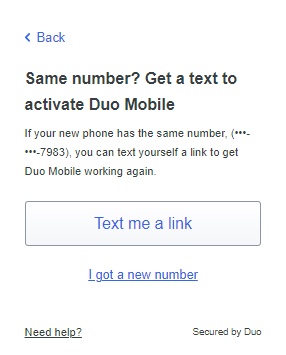
If you have a new phone number then you can't send yourself a text message with a Duo Push reactivation link. Click or tap Continue to proceed to the Duo self-service device management portal, where you can complete the steps to add your new phone number and set up Duo Push on the new phone so you can use it to log in with Duo.
You'll still need to verify your identity with a different Duo verification method, so if you don't have one available please contact the UCSC ITS help desk (Support Center) at 831-459-4357, help@ucsc.edu, or via https://slughub.ucsc.edu/its with your specific request. For account verification please be prepared to provide your full name, CruzID, an alternate email address, as well as your Student ID or Employee ID number.
You can also reactivate Duo Mobile for use with Duo Push on a new phone from the device portal if it uses the same phone number as when you set up the original phone in Duo.
1. Locate the existing phone in the device management portal and select the I have a new phone link.
2. Select Get started if your phone uses the same phone number as before. If you want to add a new phone with a different number, cancel reactivation and follow the process for adding a new device instead.
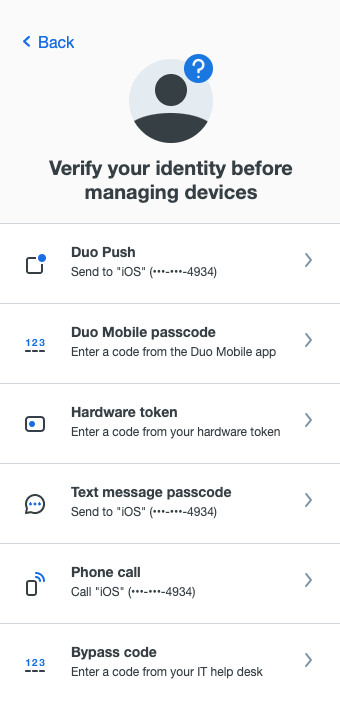
3. Verify that you have access to the phone by clicking Send me a passcode or Or call my phone to receive a passcode from Duo.
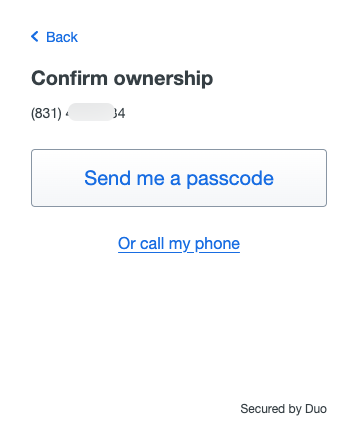
4. Enter the verification passcode you received in a text message or phone call and select Verify.
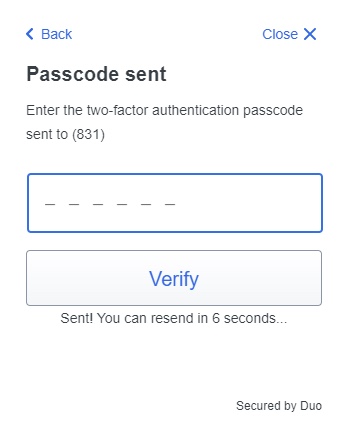
5. Install the Duo Mobile app on your new phone if you hadn't already done so, open it and tap Add to scan the QR code shown on-screen, continuing the same steps you completed when you originally set up Duo Mobile for Duo Push on your phone.
6. Select Continue when you've finished reactivating Duo Mobile on your new phone to return to the device management portal
Change Device Name
- On your computer, launch any CruzID Gold enabled application (for example CruzID Manager).
- Type your CruzID and Gold password in the boxes marked CruzID and Gold Password, respectively.
- Select "Other options"
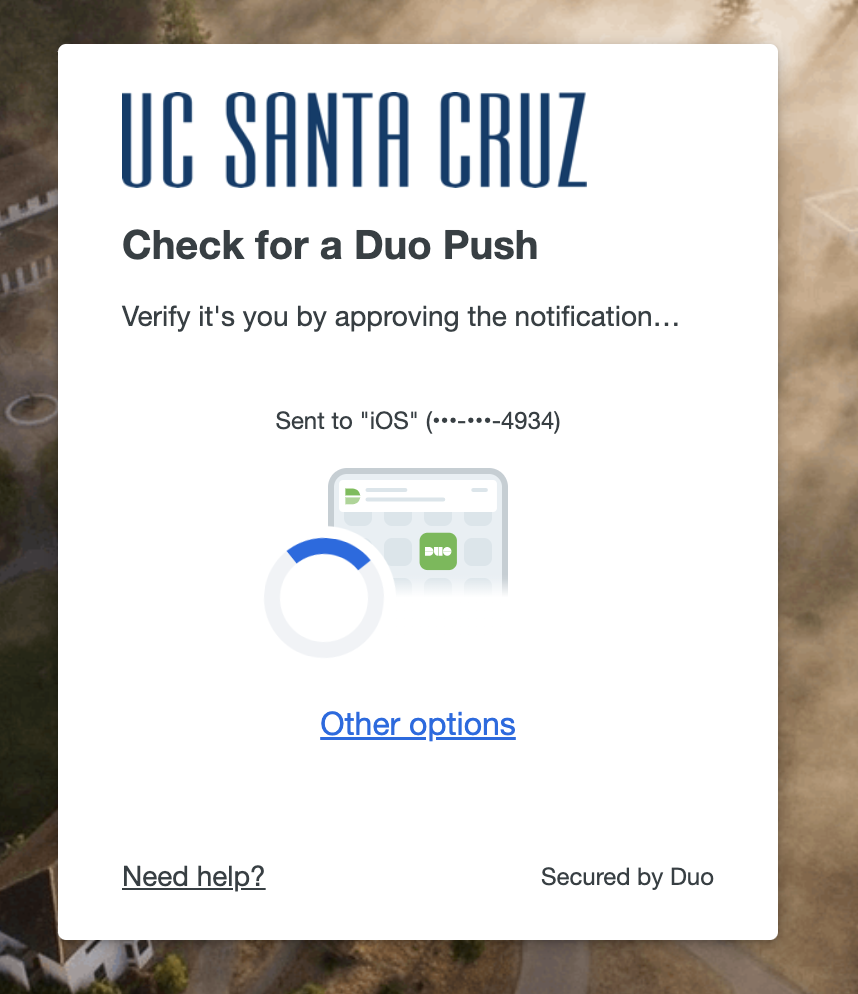
- Then select "Manage devices".
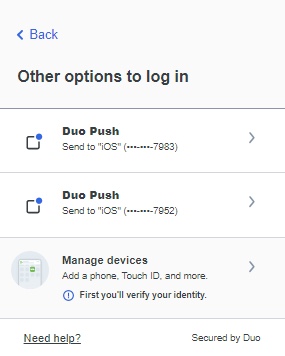
- Verify your identity by authenticating with an existing enrolled device.
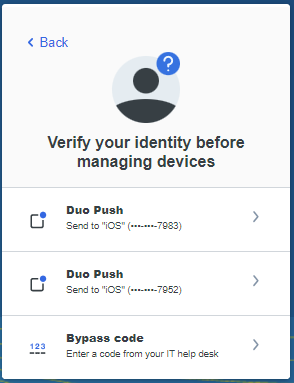
- From here select “Rename” under the edit icon for the device you would like to rename.
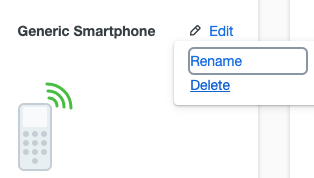
- Enter the new name of your device and select “Rename”.
Resync Hardware Token
Hardware tokens can fall out of sync if the button gets pressed too many times. This will cause authentication attempts to fail. To fix this, you will need to generate 3 different distinct passcodes from your hardware token and try to log in with each of these distinct different passcodes. The system will notify you that the passcodes are invalid, even if you type them in correctly. After the fourth attempt, your token should resync itself and you should be able to log in normally.

