Enroll your Device
I want to:

- Enroll: Smartphone
- Enroll: Tablet
- Enroll: Hardware Token (DUO)
- Enroll: Backup Device
- Enroll: Basic Cell Phone
- Enroll: Landline (Desk Phone)
- Enroll: Yubikey OTP (self configuration guide no UCSC support)
Enroll: Smartphone
This is for first time device enrollment. If you are adding an additional device, please go to this page for instructions.
You will need a computer, the smartphone you will use when logging in and your Gold password. Don’t remember your password? Go to CruzID Manager and select “Forgot Your Password?”
Before you begin, install the Duo Mobile application onto your smartphone. Select the appropriate link (iOS, Android, Windows) or search for Duo Mobile in your smartphone's application store and install it.
- On your computer, launch any CruzID Gold enabled application (for example CruzID Manager).
- Type your CruzID and Gold password in the boxes marked CruzID and Gold Password, respectively.
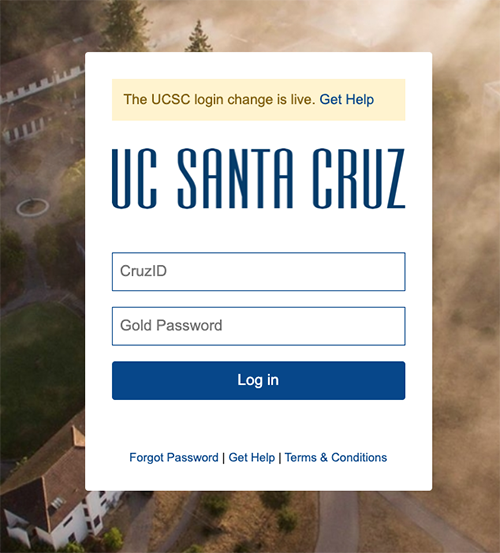
- You will then be prompted to set up your account.
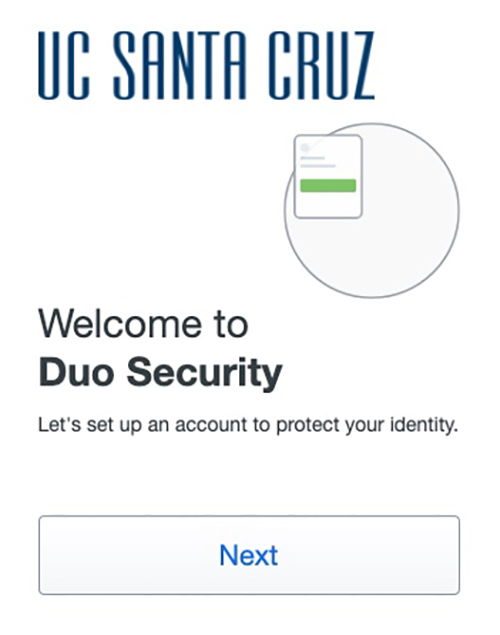
- Select the Duo Mobile option.
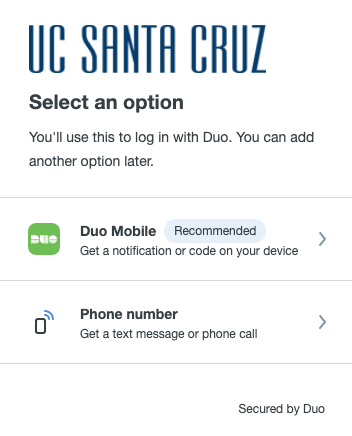
- Type in your 10 digit phone number. We support calls to the US and select foreign countries. We can make phone calls and send SMS messages that use up a maximum of 20 credits. Please view the international rate card for more information.
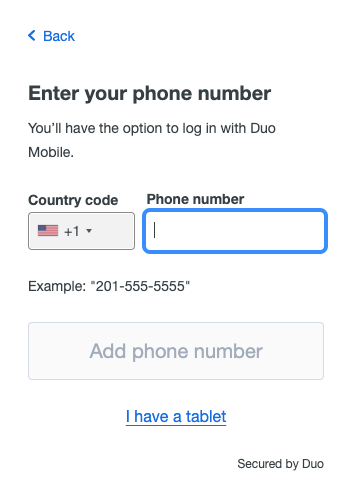
- Double-check your phone number and then select the box labeled Is this the correct phone number? Select “Yes, it’s correct” to Continue.
- Confirm ownership of the phone number you entered by receiving a passcode or a phone call.
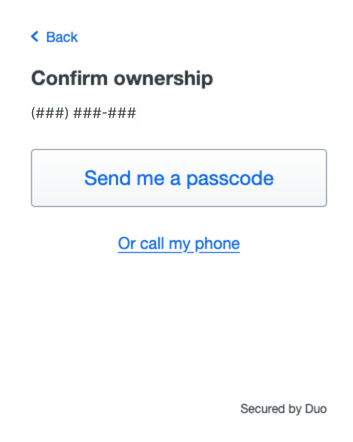
- Choose your operating system and select Next.
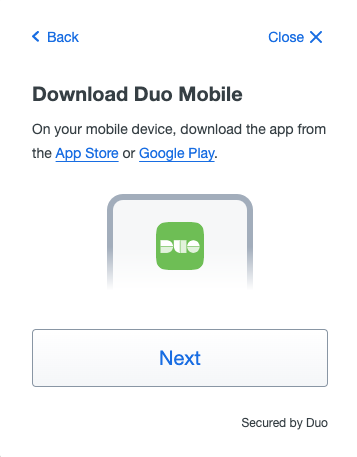
- Open the Duo Mobile application, tap the plus symbol and select Use QR code.
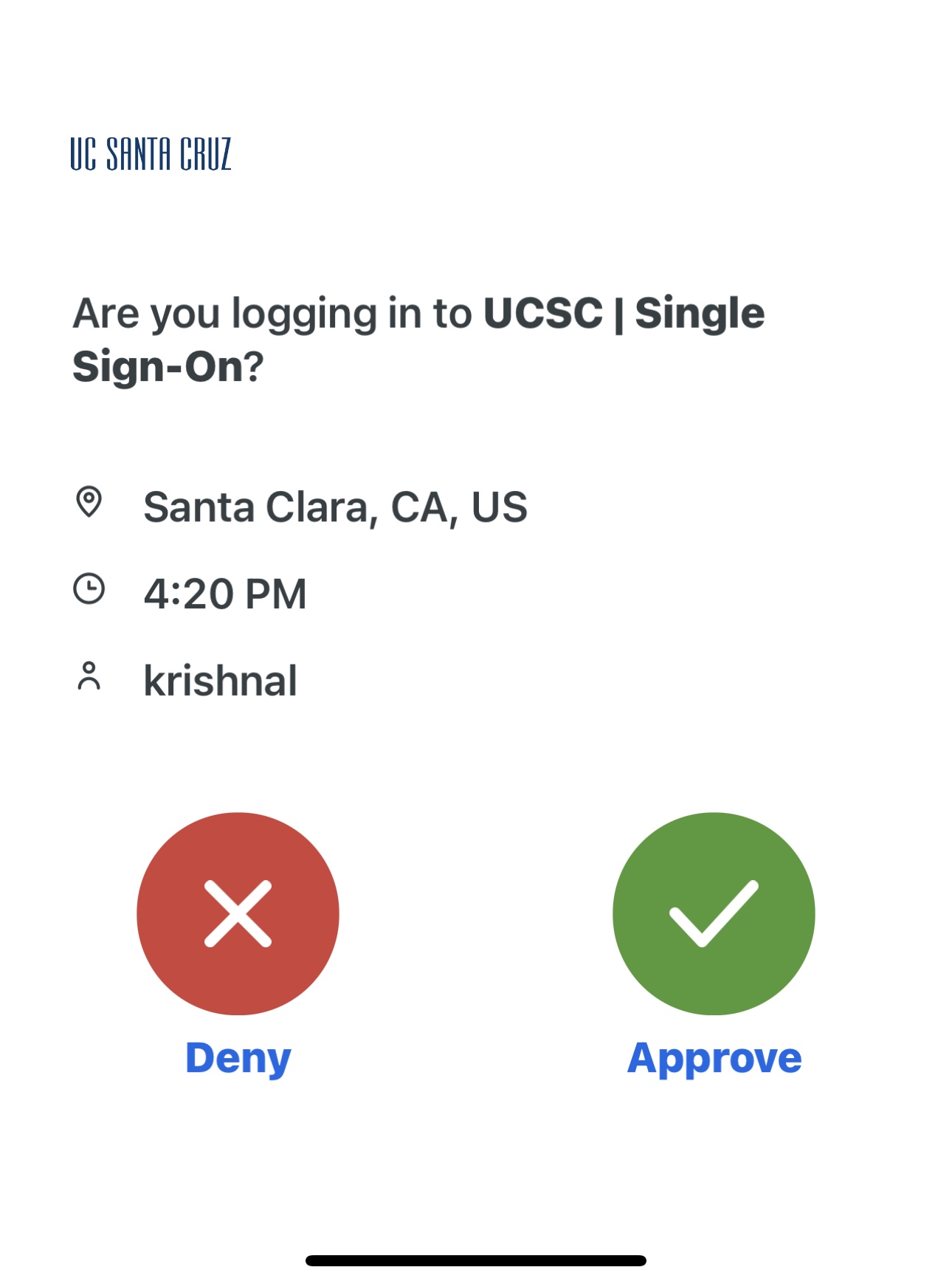
- You will need to allow Duo Mobile to access your camera and to send you notifications.
- Hold your smartphone up to your computer screen to scan the barcode presented. Do not scan the example barcode below.
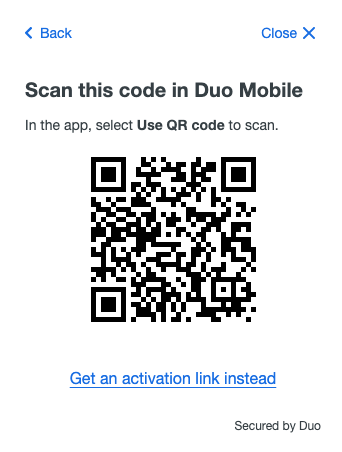
- Once you've scanned the QR code, an account named UC Santa Cruz will appear on your smartphone in Duo Mobile. Once this account appears you are now able to use Duo Push notifications and Duo Passcodes.
- Switch back to your computer and select Continue.
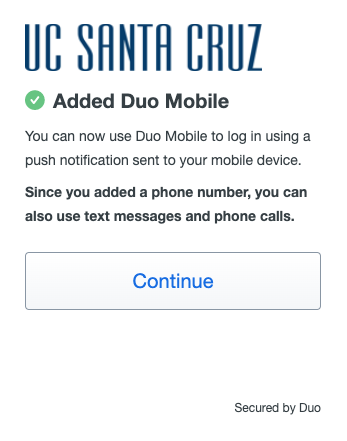
- Select Log in with Duo.
- You will see the "setup completed" confirmation screen
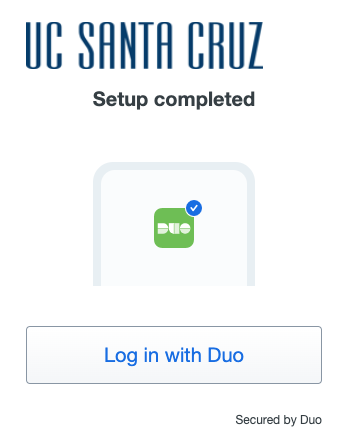
- We strongly suggest you enroll another device.
- Your smartphone is now enrolled! Now that enrollment is complete, use the Authentication Quick Guide to authenticate using your device.
Enroll: Tablet
This is for first time device enrollment. If you are adding an additional device, please go to Add or Manage Devices for instructions.
You will need a computer, the tablet you will use when logging in and your Gold password. Don’t remember your password? Go to CruzID Manager and select “Forgot Your Password?”
Before you begin, install the Duo Mobile application on your tablet. Select the appropriate link (iOS, Android, Windows) or search Duo Mobile in your tablet's application store and then install it.
- On your computer, launch any CruzID Gold enabled application (for example CruzID Manager)
- Type your CruzID and Gold password in the boxes marked CruzID and Gold Password, respectively.
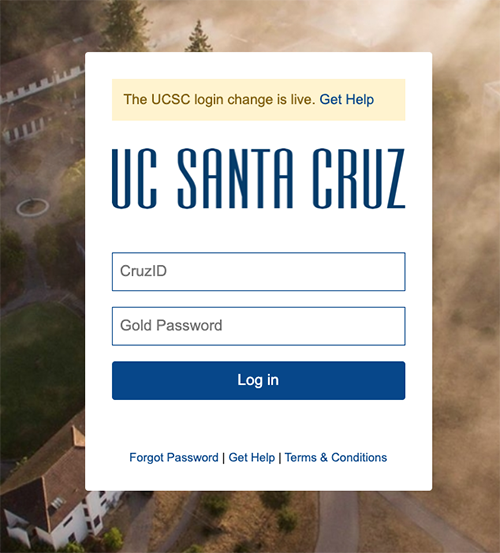
- You will then be prompted to set up your account
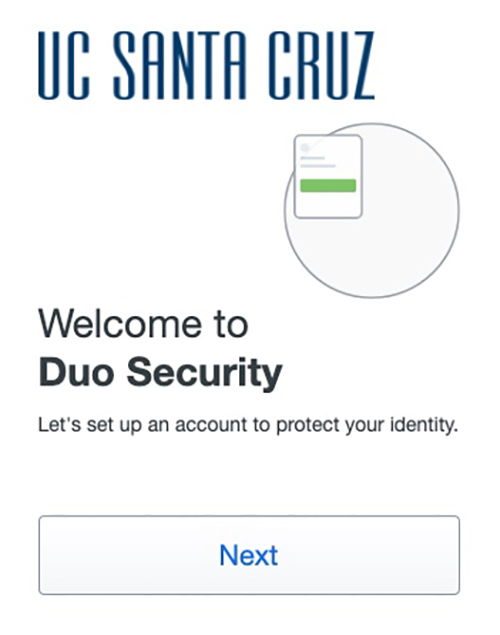
4. Select the Duo Mobile option.
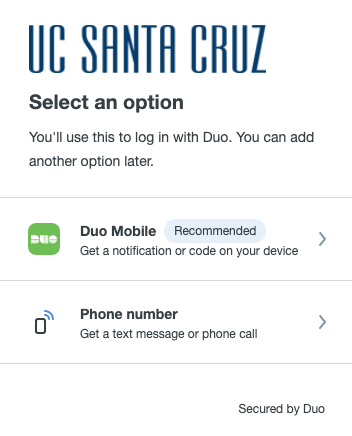
5. On the next screen choose I have a tablet.
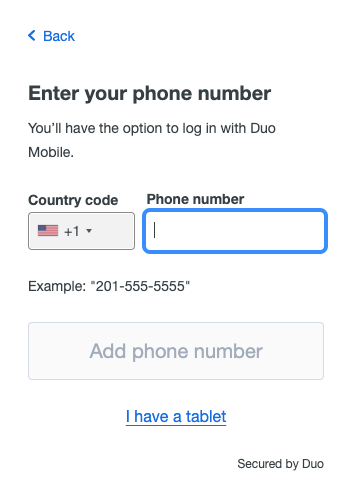
6. Choose your operating system (e.g., iOS, Android) and select Continue and select I have Duo Mobile installed.
7. Now, pick up your tablet, open the Duo Mobile application and tap + (or Add Account then tap Scan Barcode).
8. Hold your tablet up to your computer screen to scan the barcode.
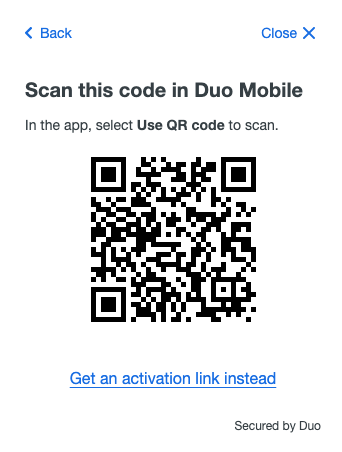
9. Once you've scanned the QR code, an account named UC Santa Cruz appears on your tablet. Once this account appears you are now able to use Duo Push notifications and Duo Passcodes.
10. Switch back to your computer, select Continue.
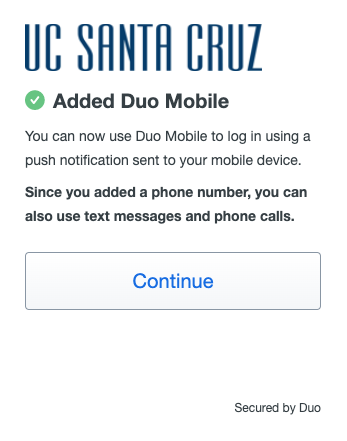
11. You will see the "setup completed" confirmation screen. Select Log in with Duo.
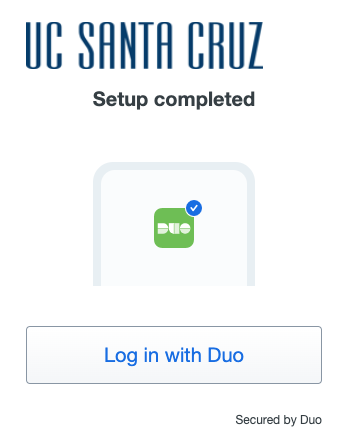
- Your tablet is now enrolled!
- We strongly suggest you enroll another device.
- Now that enrollment is complete, use the Authentication Quick Guide to authenticate using your device.
Enroll: Hardware Token (DUO)
This is for first time device enrollment or if you are adding a token as an additional device.
The DUO hardware tokens will generate a passcode that will allow you to access Gold password systems. This device can be used from anywhere in the world and does not require Wifi or Cell service. These tokens are pre programmed for UCSC and need to be associated with the CruzID account that will use it.
Hardware tokens can be purchased at the Baytree bookstore.
Once you have a UCSC pre-programmed DUO Hardware token from the Bookstore, please go to ITS SlugHub and select the “Get Help” button to open a ticket so that ITS can associate the CruzID to the UCSC Hardware token. Please include a picture of the entire device number or type the complete number as well as the CruzID account it will be associated with. For account verification please be prepared to provide your full name, CruzID, an alternate email address, as well as your Student ID or Employee ID number. When ITS has associated the hardware token to the requested CruzID the hardware token will show up as a selection from the “other options” list.
Hardware tokens have an expected minimum battery lifetime of 2 years.


Enroll: Backup Device
It is strongly recommended that you add an additional device to serve as a backup. The device can be another smartphone, landline, tablet, cell phone or even a trusted family/friend's phone number.
Not enrolling a backup device puts you at a high risk of losing access to Gold systems if your primary device is not available.
Instructions for enrolling a backup device can be found at the Add or Manage Devices page.
Enroll: Basic Cell Phone
This is for first time device enrollment. If you are adding an additional device, please go to Add or Manage Devices for instructions.
You will need a computer, the phone you will use when logging in and your Gold password. Don’t remember your password? Go to CruzID Manager and select “Forgot Your Password?”
- On your computer, launch any CruzID Gold enabled application ( for example CruzID Manager)
- Type your CruzID and Gold password in the boxes marked CruzID and Gold Password, respectively.
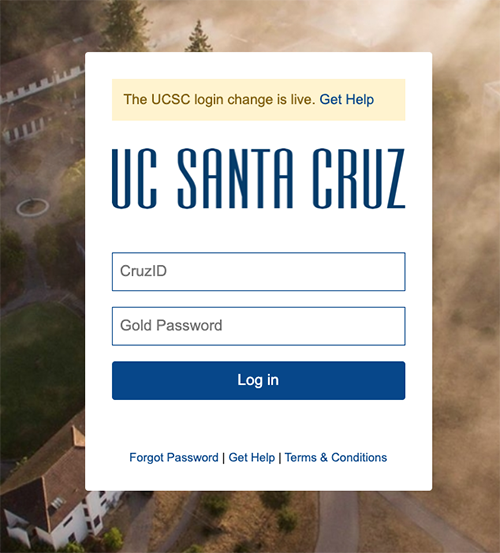
- You will then be prompted to set up your account
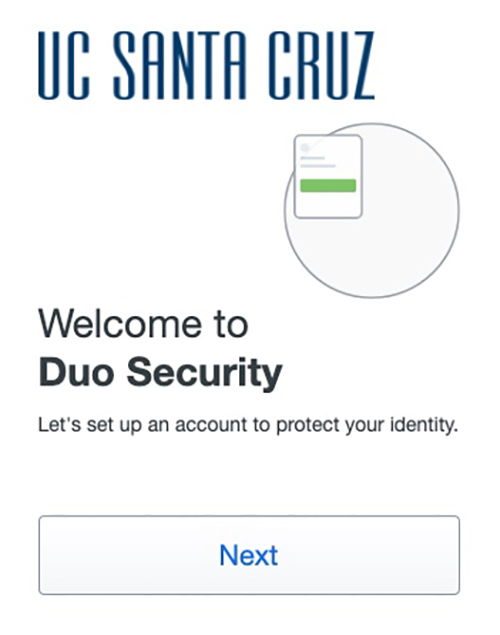
- Select the Phone number option.
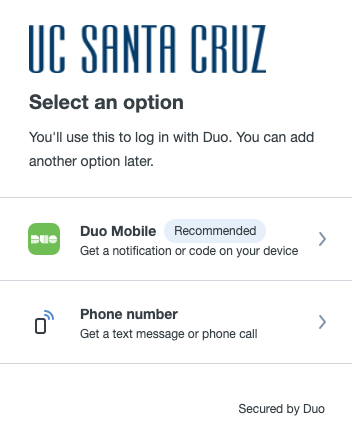
- Type your 10 digit phone number. Use the number of the phone you'll have with you when you're logging in. We support calls to the US and select foreign countries. We can make phone calls and send SMS messages that use up a maximum of 20 credits. Please view the international rate card for more information.
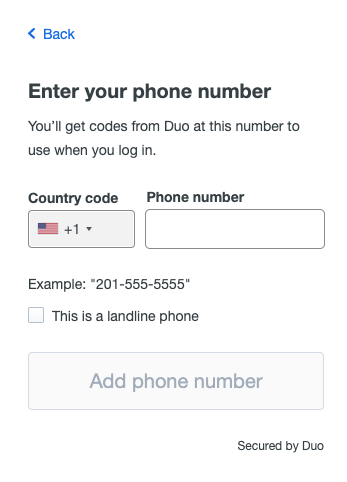
- Double-check your phone number and then select the box marked Is this the correct phone number? Select “Yes, it’s correct” to Continue.
- Confirm ownership of the phone number you entered by receiving a passcode or a phone call
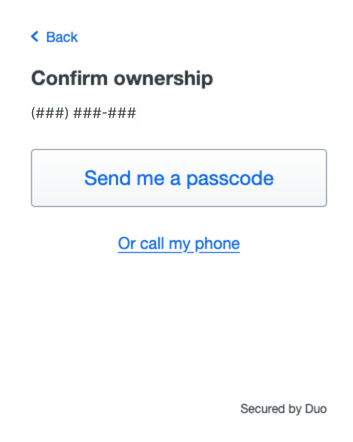
- You will see the "setup completed" confirmation screen. Select Log in with Duo.
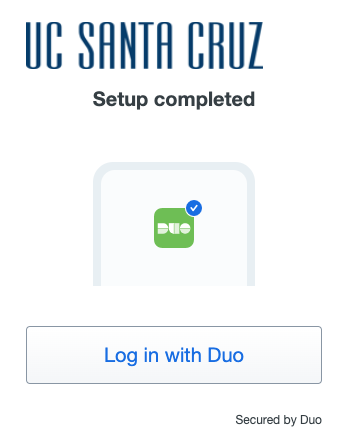
- Your cell phone is now enrolled!
- We strongly suggest you enroll another device.
- Now that enrollment is complete, use the Authentication Quick Guide to authenticate using your device.
Enroll: Landline (Desk Phone)
You will need a computer, the landline you will use when logging in and your Gold password. Don’t remember your password? Go to CruzID Manager and select “Forgot Your Password?”
- On your computer, launch any CruzID Gold enabled application (for example CruzID Manager).
- Type your CruzID and Gold password in the boxes marked CruzID and Gold Password, respectively.
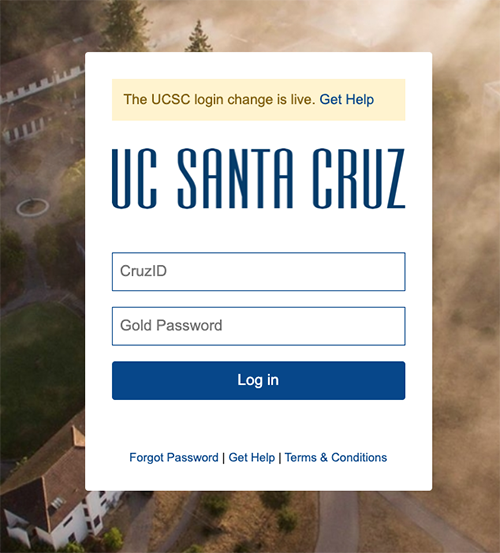
- You will then be prompted to set up your account.
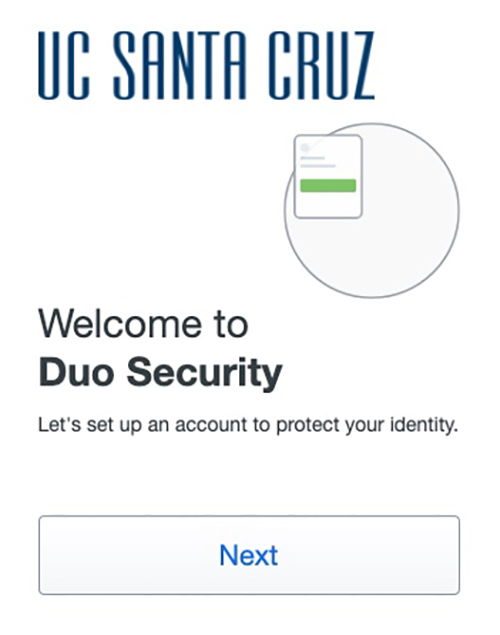
- Choose the Phone number option.
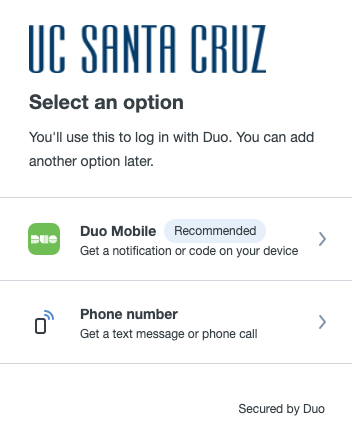
- Type your 10 digit phone and check the box “This is a landline phone”. Use the number of the telephone you'll answer when logging in. We support calls to the US and to select foreign countries. We can make phone calls and send SMS messages that use up a maximum of 20 credits. Please view the international rate card for more information.
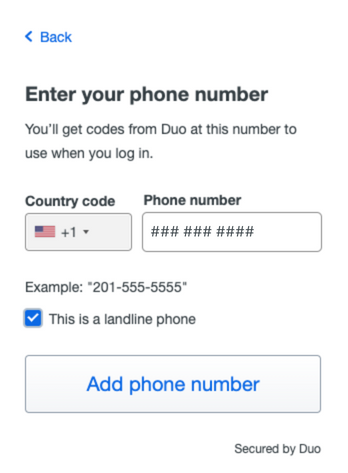
- Enter an extension if applicable or skip this step if not.

- Double-check your phone number and then select the box marked Is this the correct phone number? Select “Yes, it’s correct” to Continue.
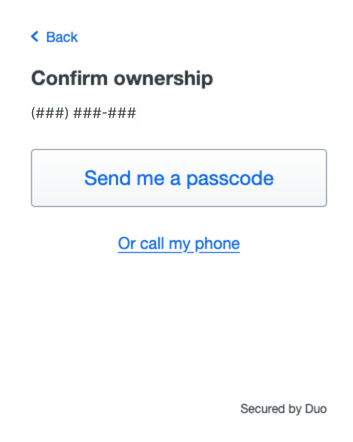
- You will receive a phone call providing you with a passcode to enter on the next page
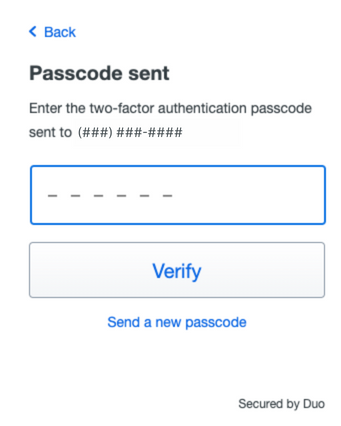
- Your landline is now enrolled!
- We strongly suggest you enroll another device.
- Now that enrollment is complete, use the Authentication Quick Guide to authenticate using your device.
YubiKey Configuration Guide
Disclaimer
YubiKeys are not supported by UCSC. This guide is intended to be completely self-service, and provide an opportunity to use your YubiKey with MFA.
If you already own a YubiKey for authentication into online services and it is not configured properly, you can lock yourself out of your other accounts. It is recommended that you buy a YubiKey strictly for use with MFA at UCSC.
Note: Duo does not work with FireFox at this time. If you decide to use a YubiKey for MFA at UCSC, here are the instructions.
This guide will work with any Yubico One-Time Passcode (OTP) enabled YubiKey. If you are not sure if your YubiKey is Yubico OTP enabled check the products section on the Yubico website. Please note that the $20 security key from Yubico will not work with this guide.
- You will need to download the YubiKey Personalization Tool.
- Open the tool and insert your YubiKey.
Most YubiKeys come with two configuration slots. The first is already configured for you when you buy the key. We will be configuring the second blank slot.
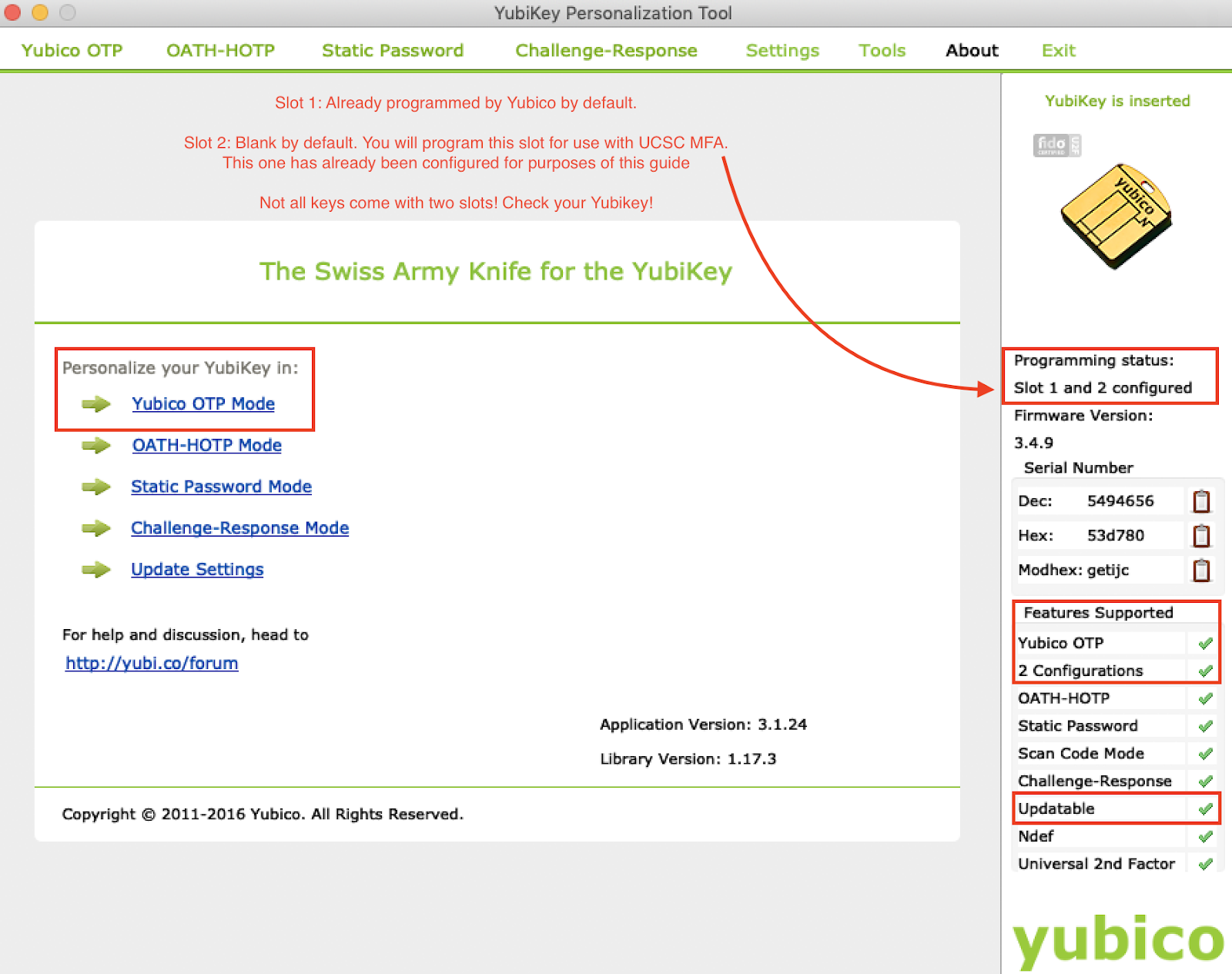
If you have a nano-sized YubiKey, you will also want to prevent the accidental triggering of the first slot. To do this go to the extended settings to disable fast triggering which prevents the accidental triggering of the first slot.
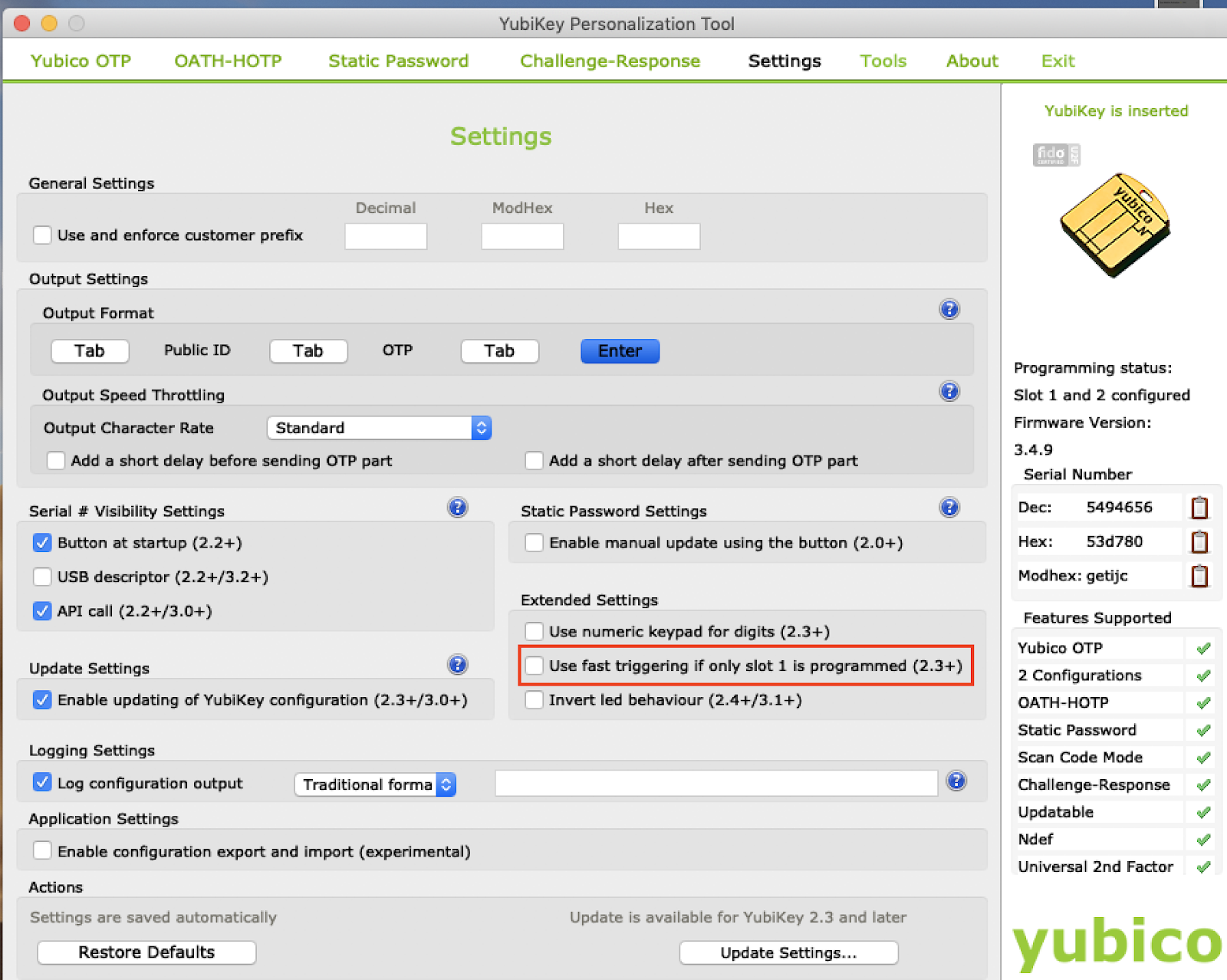
Once you’ve verified that your YubiKey has two slots, is updatable, and supports Yubico OTP you are ready to start the configuration!
- Select Yubico OTP mode in the about page. Select the quick option.
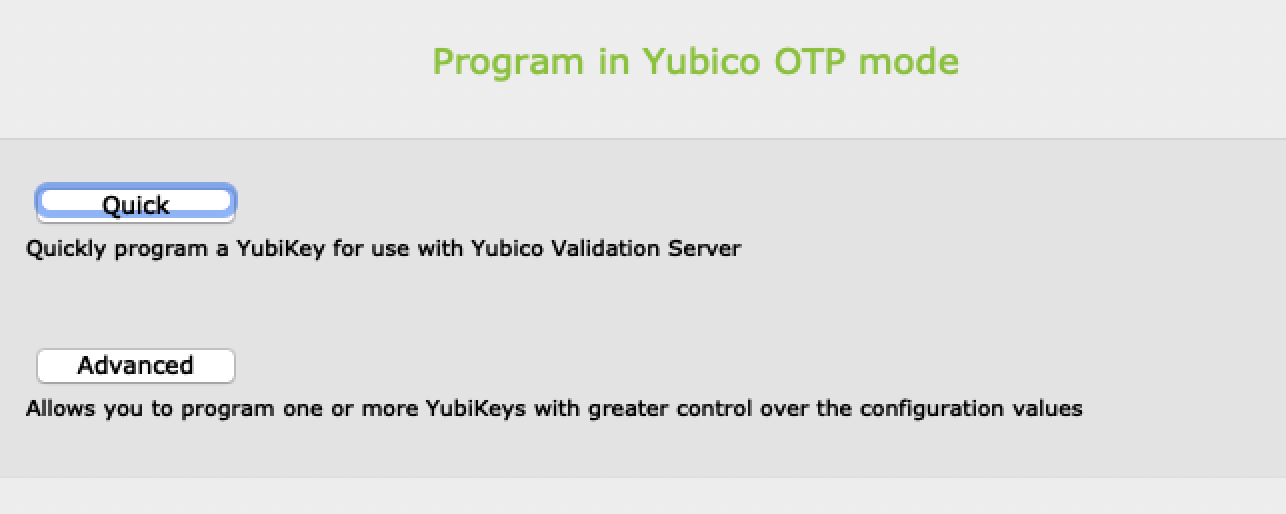
- Select configuration slot 2. Then click regenerate. Uncheck Hide values.
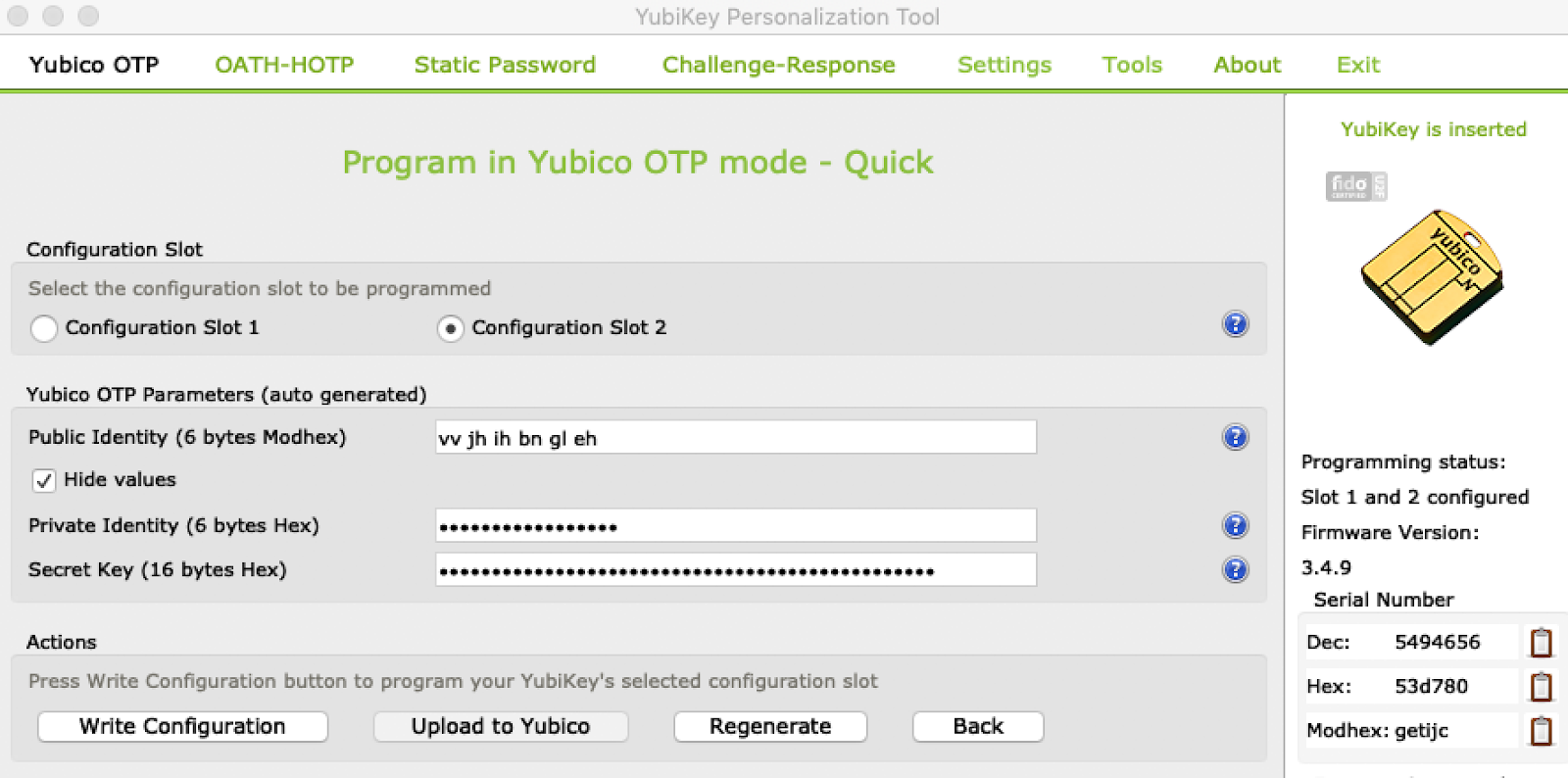
You will need the Serial Number (in decimal format), Private Identity(In Hex), and Secret Key(In Hex) to add the YubiKey to your Duo account. There is no way to read your existing Public Identity, Private Identity, and Secret Key off the token once it has been written. So write them down! You will need them if you use this YubiKey with other services in the future.
Double check your work. There is no going back after this step.
- Click write configuration.
Your YubiKey is now configured! Your next step is to provide the Serial number, private identity and secret key to the Help Desk team. Please provide these in the following comma separated format.
{Serial in Decimal}, {Private Identity}, {Secret Key}
01231337, 0c 87 99 55 78 ee, a4 d0 93 a9 bd 09 e1 24 e9 17 b6 72 03 56 a1 3b
- Please go to ITS SlugHub and select the “Get Help” button to open a ticket.
- Fill out the ticket with the following information in the Description field:
- Add YubiKey to DUO
- Ask the Support Center to secure the ticket and assign it to the appropriate technician to add the YubiKey. Do this before posting the YubiKey serial, private identity and secret key into the ticket!
- Click submit.
- A technician will secure the ticket so that only you and the tech will be able to see the following credentials. Please provide these in the following comma separated format.
{Serial in Decimal}, {Private Identity}, {Secret Key}
01231337, 0c 87 99 55 78 ee, a4 d0 93 a9 bd 09 e1 24 e9 17 b6 72 03 56 a1 3b
- Once the YubiKey has been added, go to any CruzID Gold site to test the key. Select any device from the dropdown and select the Passcode option
- Insert the YubiKey into your computer. Depending on which slot was programmed, press and/or hold the button on the YubiKey to generate a passcode. The first slot is used to generate the passcode when the YubiKey button is touched for between 0.3 and 1.5 seconds and released. The second slot is used if the button is touched between 2 and 5 seconds.

