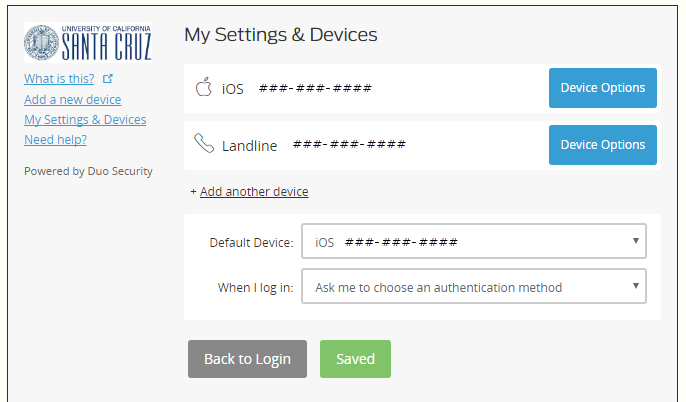Instructions: Add or Manage Devices
I want to: 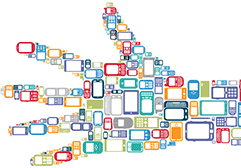
Manage Devices
Remove a Device
Add a New Device: Smartphone
Add a New Device: Basic Cell Phone
Add a New Device: Landline (Desk Phone)
Add a New Device: Tablet
Add a New Device: Token
Undo ‘Automatically sent Push/Phone Call’
Manage Devices
1. In CruzID Manager under Advanced, select MFA
2. Click Enroll or Manage Devices
3. Select My Settings & Devices link
4. Then choose the desired authentication method
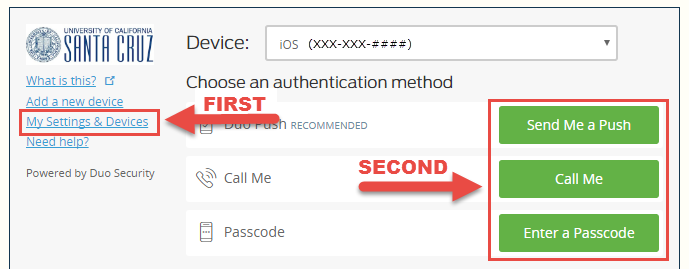
5. Change default device in
6. Do not change "When I log in: Ask me to choose an authentication method" default. This functionality does not work with Data Center VPN.
7. Click Back to Login or log out of CruzID Manager.
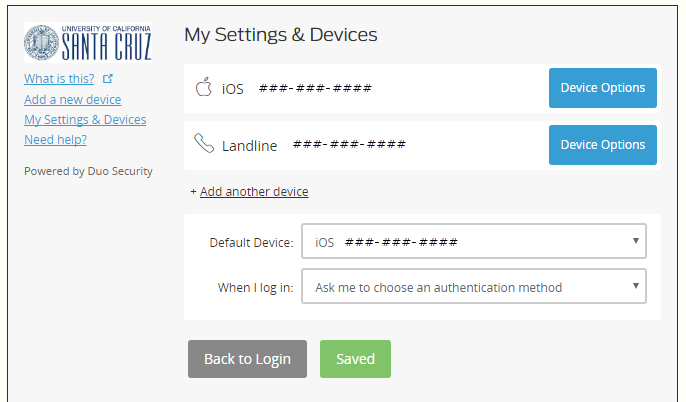
Remove a Device
- DO NOT continue if you have only one device enrolled! You will lock yourself out of your account!
- In CruzID Manager under Advanced, select MFA
- Click Enroll or Manage Devices
- Select My Settings & Devices link
- Select Device Options on the device you want to remove
- Select garbage can icon. A popup window will ask you to confirm the removal of the device.
- Click Remove
You will need a computer and the smartphone you will use to log into DC VPN.
1. Before you begin, install the Duo Mobile app. Select appropriate link ( iOS, Android, Windows, Blackberry) or search for “Duo Mobile” in your smartphone’s application store and then install it.
2. In CruzID Manager under Advanced, select MFA
3. Click Enroll or Manage Devices
4. Select Add a new device link
5. Then choose
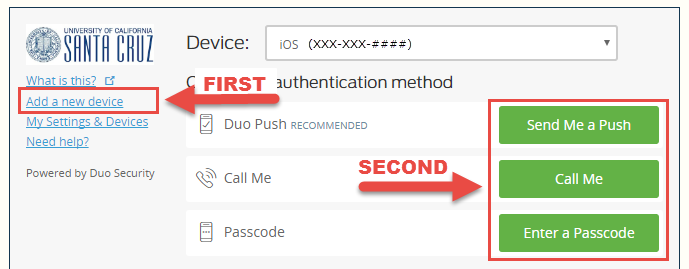
6. Choose "Mobile phone" as your device type and click Continue.
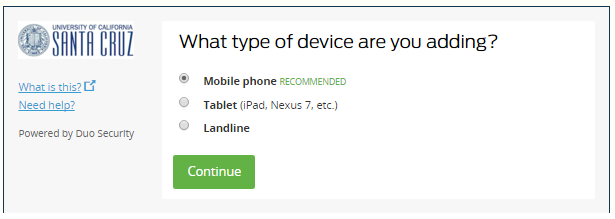
7. Type your 10 digit phone number and choose the country associated with it. Use the number of the smartphone you'll have with you when you're logging in.
8. Double-check your phone number and then select the box marked "(###) ###-#### is the correct phone number". Click Continue.
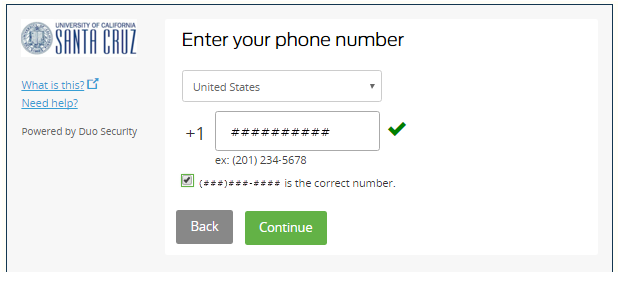
9. Choose your operating system (e.g., iOS, Android, Blackberry) and click Continue.
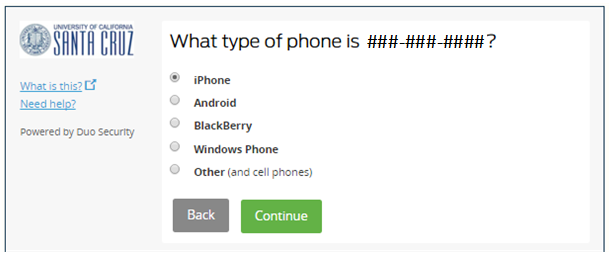
10. Choose I have Duo Mobile installed
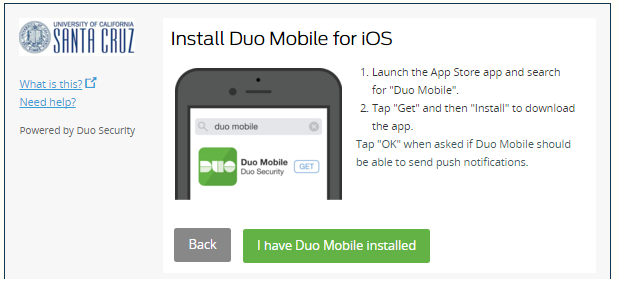
11. On your smartphone, open the Duo Mobile application and tap + (or Add Account then tap Scan Barcode).
12. Hold your smartphone up to your computer screen to scan the barcode.
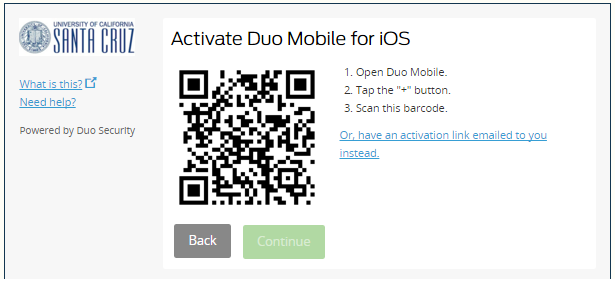
13. An account named “University of California Santa Cruz” appears on your smartphone.
14. On your computer, click Continue
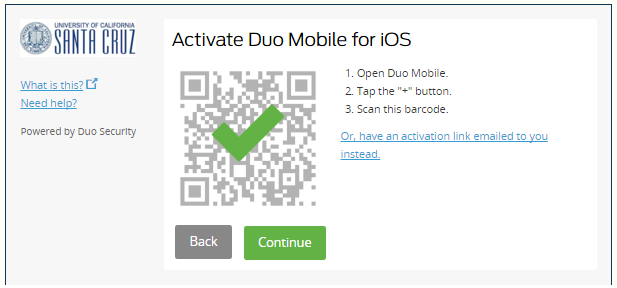
15. The phone number of the registered device is indicated on your computer.
16. Do not change "When I log in: Ask me to choose an authentication method" default. This functionality does not work with Data Center VPN.
17. Click Back to Login/Continue to Login or log out of CruzID Manager. Your smartphone is now enrolled!
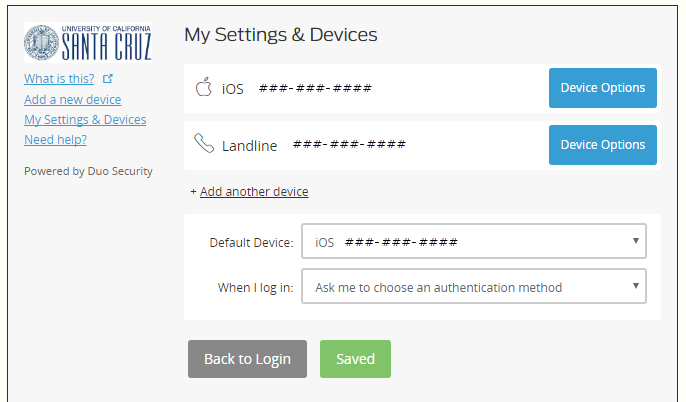
Add a New Device: Basic Cell Phone
1. In CruzID Manager under Advanced, select MFA
2. Click Enroll or Manage Devices
3. Select Add a new device link
4. Then choose
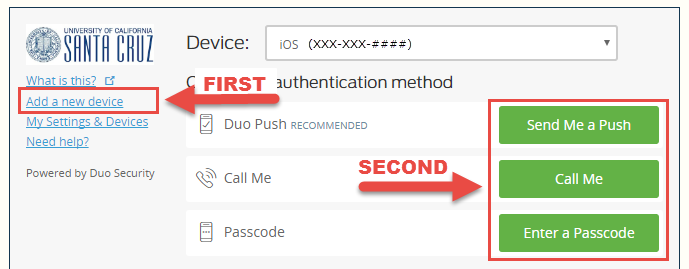
5. Choose "Mobile phone" as your device type and click Continue.
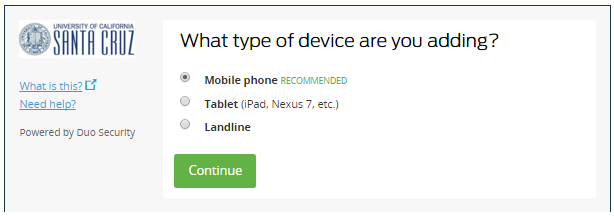
6. Type your 10 digit phone number and choose the country associated with it. Use the number of the cell phone you'll answer when logging in.
7. Double-check your phone number and then select the box marked "(###) ###-#### is the correct phone number". Click Continue.
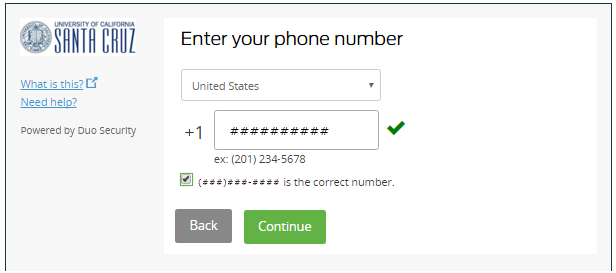
8. Choose phone operating system, "Other" and then click Continue.
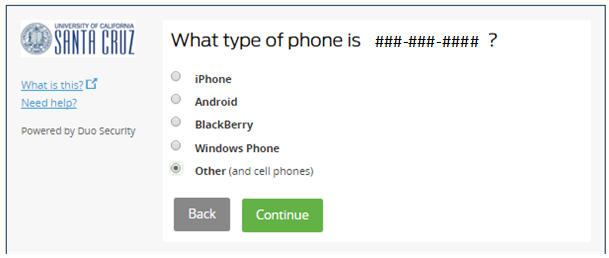
9. The phone number of the registered device is indicated on your computer.
10. Do not change "When I log in: Ask me to choose an authentication method" default. This functionality does not work with Data Center VPN.
11. Click Back to Login/Continue to Login or log out of CruzID Manager. Your cell phone is now enrolled!
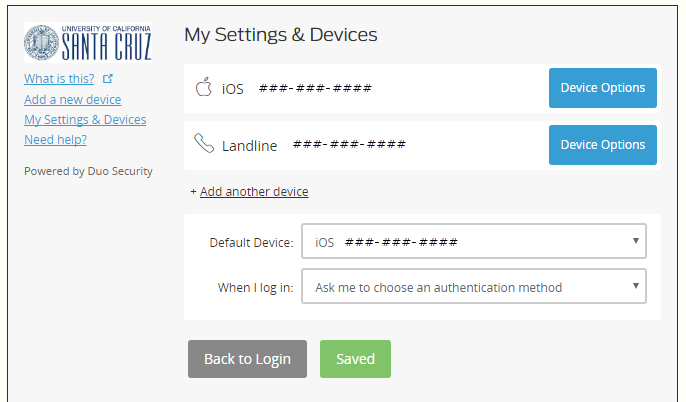
Add a New Device: Landline (Desk Phone)
1. In CruzID Manager under Advanced, select MFA
2. Click Enroll or Manage Devices
3. Select Add a new device link
4. Then choose
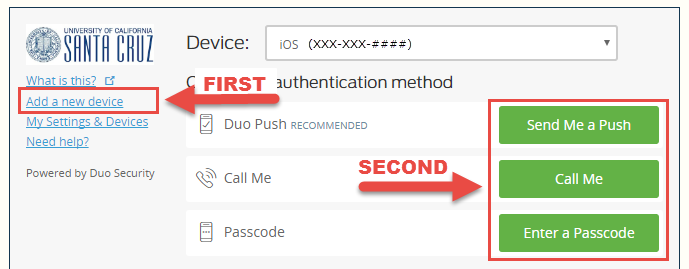
5. Choose “Landline” as your device type and click Continue
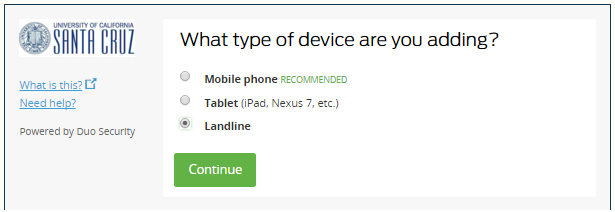
6. Type your 10 digit phone number and choose the country associated with it. Use the number of the telephone you'll answer when logging in.
7. Double-check your phone number and then select the box marked "(###) ###-#### is the correct phone number". Click Continue.
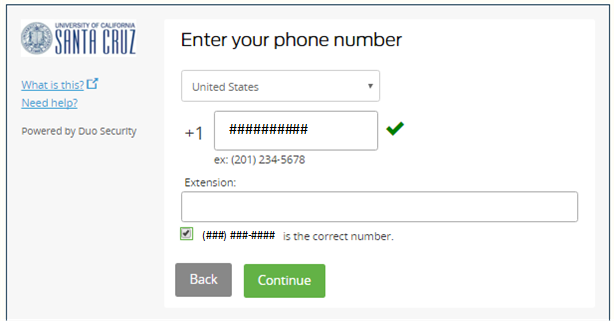
8. The phone number of the registered device is indicated on your computer.
9. Do not change "When I log in: Ask me to choose an authentication method" default. This functionality does not work with Data Center VPN.
Click Back to Login/Continue to Login or log out of CruzID Manager. Your landline phone is now enrolled!
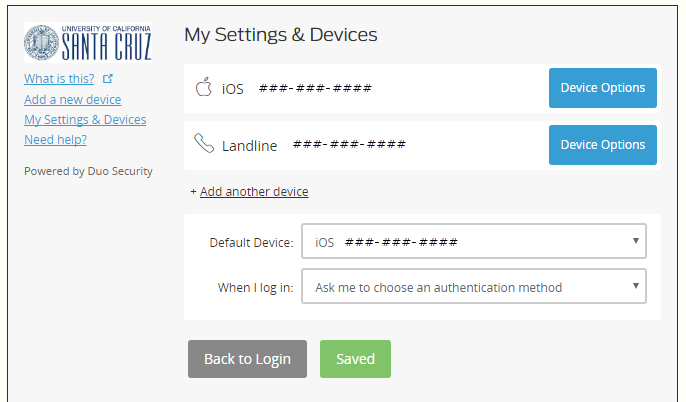
Add a New Device: Tablet
You will need a computer and the tablet you will use to log into DC VPN.
1. Before you begin, install the Duo Mobile app. Select appropriate link ( iOS, Android, Windows, Blackberry) or search for “Duo Mobile” in your smartphone’s application store and then install it.
2. In CruzID Manager under Advanced, select MFA
3. Click Enroll or Manage Devices
4. Select Add a new device link
5. Then choose
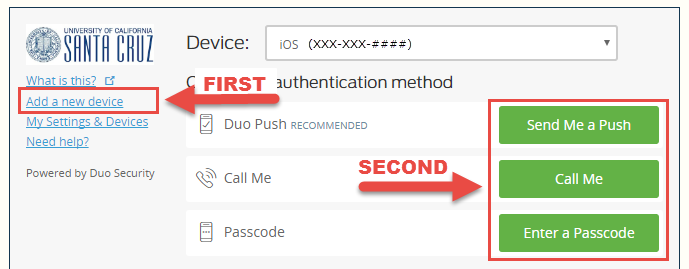
6. Choose “Tablet” as your device type and click Continue
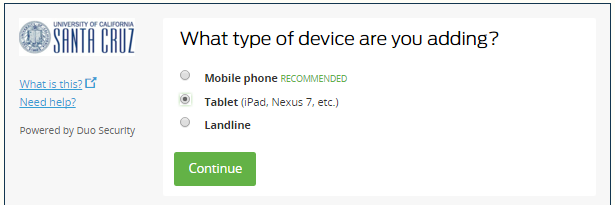
7. Choose your operating system (e.g., iOS, Android) and click Continue.
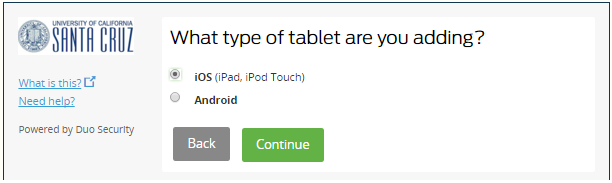
8. Choose I have Duo Mobile installed
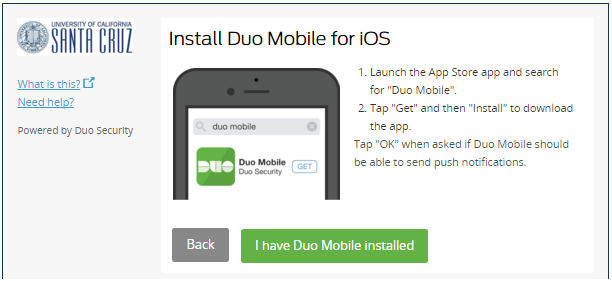
9. On your tablet, open the Duo Mobile application and tap + (or Add Account then tap Scan Barcode).
10. Hold your tablet up to your computer screen to scan the barcode.
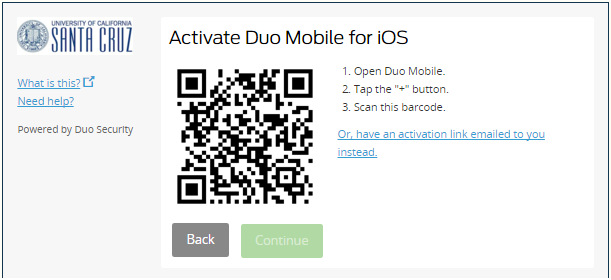
11. An account named “University of California Santa Cruz” appears on your tablet.
12. On your computer, click Continue
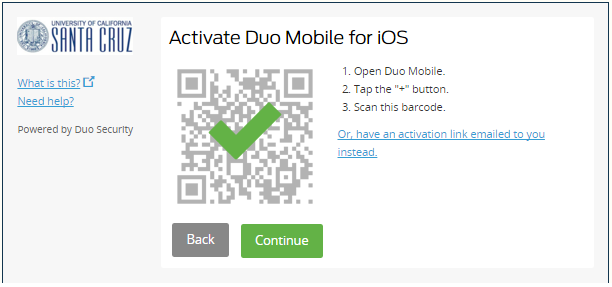
13. The registered device is indicated on your computer.
14. Do not change "When I log in: Ask me to choose an authentication method" default. This functionality does not work with Data Center VPN.
15. Click Back to Login/Continue to Login or log out of CruzID Manager. Your tablet is now enrolled!
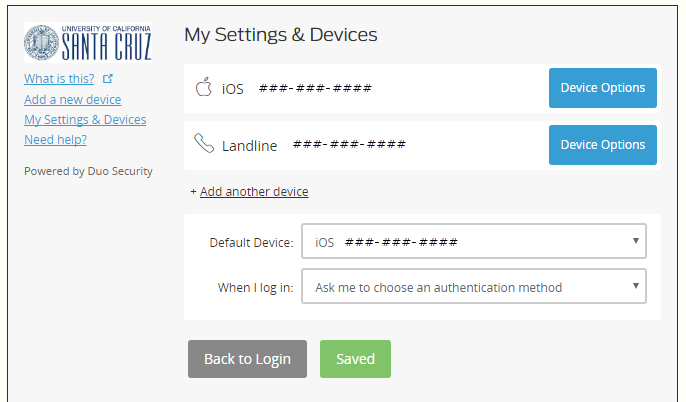
Add a New Device: Token
You will need a computer and the token you will use when logging in.
- Before you begin, you will need to register your new token using this form
- You will receive an email notification when your token is registered.
- Once you have received confirmation that your token is registered, go to CruzID Manager under Advanced, select MFA to verify that DUO Authentication is on. Note: once you log in CruzID Manager, you will see
your token listed under My Settings and Devices with the serial number. - Before leaving CruzID Manager, please take a moment to click the Get Backup Passcodes button, and print your codes. Click here to find out more about backup passcodes
- Continue to Login. Your token is now enrolled!
- Now that enrollment is complete, use the Quick Guide to authenticate to your device.
Undo ‘Automatically sent Push/Phone Call’
1. In CruzID Manager under Advanced, select MFA
2. Click Enroll or Manage Devices
3. You will automatically be sent a push notification/phone call. Select Cancel in the bottom blue bar
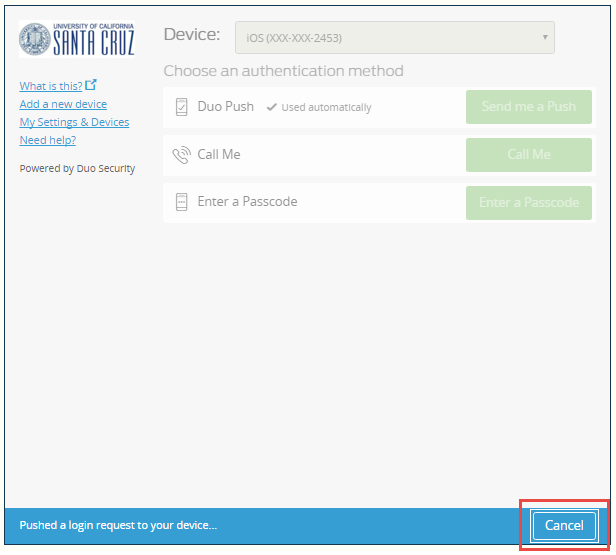
4. Select My Settings & Devices link
5. Then choose
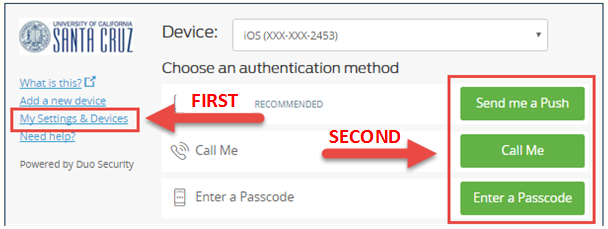
6.
7. Click Back to Login or log out of CruzID Manager.