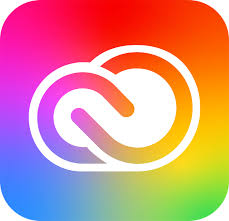Adobe Creative Cloud
UC Santa Cruz purchases annual Creative Cloud-All Apps Edu licenses for all active campus faculty, staff, and students. This productivity suite includes Acrobat Pro, Photoshop, InDesign, Illustrator, Premiere, Express, and much more.
Visit: Adobe Sign-in Help for software authentication and activation questions
Get Creative Cloud Software
Student and Personally-Owned Computers OR
University-Owned computers not managed with BigFix:
Download and install the Creative Cloud app from https://creativecloud.adobe.com
Installation requires administrator rights on the computer.
University-Owned Computers managed with BigFix:
In the BigFix Self Service App, accept the Offer to install the Creative Cloud App. (About BigFix at UCSC)
- Mac: After installation, locate Adobe Creative Cloud in your Application folder. Open the app and sign-in to download, update, or uninstall Creative Cloud Apps.
- Windows: After installation, locate the Adobe Creative Cloud icon on your Desktop or in your Start menu. Open the App and sign-in to download, update, or uninstall Creative Cloud Apps.
- Lab or Shared Computer: A Shared Device License (SDL) can be installed on a UC computer that has multiple users. SDL is assigned to a device instead of an individual. Named user sign-in is still required but does not count towards your 2 Device sign in/5 Device install limits. Contact ITS Software to request a SDL install.
Get Acrobat Pro DC Software
- Acrobat is included in Creative Cloud, but the installer can be downloaded separately:
Download Acrobat DC | Enterprise license
System Requirements
Features and Benefits
- Students, Faculty, and Staff can activate Named User Creative Cloud software on 2 computers at a time and install on up to 5 devices that are UC or personally owned.
Licenses must be assigned to a specific person and are not available for shared/functional UCSC accounts. - Adobe Cloud Storage
- 100 GB is available to each account for collaboration.
- Do not store Protected Data in Adobe Cloud.
- Assets are stored at assets.adobe.com
Sign in to use Creative Cloud
- Installed Creative Cloud apps require the user sign in to activate the software once every 90 days.
- Add your email address and choose 'Company or School account'
- Use your CruzID Gold account and password
- For info about signing in visit: Adobe Sign-in Help
- Request help at: SlugHub - ITS
Availability
Adobe provides access to their services at https://creativecloud.adobe.com.
Campus support is provided Monday-Friday, 8AM to 5PM through the ITS Support Center, 831-459-HELP (4357)
Eligibility
All active UCSC students, faculty, and staff are eligible to use Creative Cloud.
University Extension students are not eligible for installation on personally-owned computers.
The annual purchase of Adobe software is based on the published count of active employed faculty and staff and active enrolled students.
Faculty and staff who are not in active status can request their department purchase an annual subscription at UC agreement prices under the Adobe ETLA program. Subscriptions are transferable.
To order or request more information please visit SlugHub - ITS
Students can purchase direct from Adobe through the student discount program using your @ucsc.edu email account at https://www.adobe.com/creativecloud/buy/students.html
- Students
- Student access is activated when the first enrolled quarter begins.
- Student access is disabled one quarter after student status ends (graduation, transfer or exit).
- Students graduating in Fall lose access at start of Spring quarter.
- Students graduating in Spring lose access at start of Fall quarter.
- Cloud stored assets are found at https://assets.adobe.com/
- Access to asset help: https://helpx.adobe.com/in/enterprise/kb/transfer-assets.html
- instructions on how to migrate your assets before you depart: https://graduation.adobe.com/
- Do not store Restricted Data in Creative Cloud online storage.
- Faculty and Staff
- Faculty and staff access is enabled when employment status is Active.
- Access is disabled when employment ends, when on unpaid leave status, or on retirement.
- Adobe provides access to stored assets at https://assets.adobe.com/
- Access to Asset help: https://helpx.adobe.com/in/enterprise/kb/transfer-assets.html
- Do not store Restricted Data in Creative Cloud online storage.
Costs
Creative Cloud is provided centrally by the campus at no charge. The campus does not bill you for its use. If you are billed by Adobe for your use, it means that you have a personal account using your UCSC email address rather that a campus acccount. Please visit Knowledge Base article KB0019256 for more information.
Disabled Services
Adobe Sign cloud-based e-signature service is not enabled.
Adobe Stock is not included in Creative Campus. It is available under the annual VIP subscription program. Contact ITS Software for info.
Adobe apps on iPads and tablets may have limited functionality due to our subscription plan.
Get Help
Policy Information
UCSC Implementation of the UC Electronic Communications Policy (ECP)