How to Update Your Campus Directory Information
Updating your name and phone
Students
- The Campus Directory displays your lived name from MyUCSC and will reflect changes within a day. Learn how to manage your name and identity data.
- To change or remove your student phone number from the Campus Directory, follow these instructions in MyUCSC.
- The Campus Directory only displays the "Local Land Line" phone type.
- To remove this phone number from the Campus Directory, delete your "Local Land Line" phone number.
- You can add the same number with a different type (e.g., Cell, Permanent) and it will stop appearing in the Campus Directory by the next day.
- To opt-out of the Campus Directory, follow these instructions in MyUCSC.
Faculty and Staff Campus Directory updates
- The Campus Directory displays your lived name from UCPath and will reflect changes within a day. Learn how to manage your name and identity data.
Updating Your Directory Information
Web Sites, Publications, Other Works
- Required fields are indicated by an asterisk.
- All UCSC faculty, staff, and graduate students must enter:
- Division
- Department/college
- Title
- Mailstop
- All UCSC faculty, staff, and graduate students must enter:
- Fields with additional information or instructions have an ‘i’ button next to the field, which can be selected to display the additional text.
- Fields which can have multiple values will have plus and minus buttons which can be used to add and remove rows, and drag icons which can be used to rearrange the order of the values.
- Each time you update a field and hit return on your keyboard or move to the next field, your changes are automatically saved.
- You can also click the blue Save button at the bottom of the profile page.
- Click the “View Public Profile” link to view your changes in the Campus Directory.
- Upload a photo to your profile page by clicking on the green arrow button.
- Photos must be a JPEG file and may not exceed 2 megabytes.
- To display properly, upload a square image.
- To change or remove a photo, click on the red X button.
- All required fields must be entered before a photo can be uploaded.
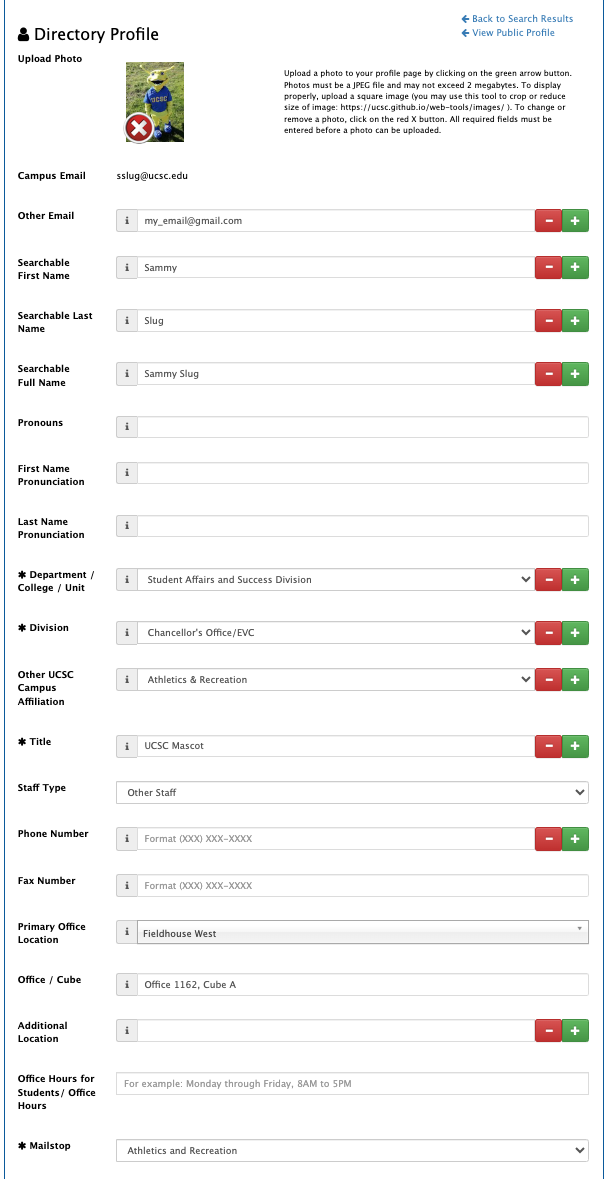
- Faculty have the option to add advisees, grad students, and researchers, in addition to courses taught.
- Type an advisee’s CruzID or name into the field, and select from the search results.
- Use the plus and minus buttons to add and remove up to ten advisees and courses.
- Rearranging the order of advisees on this page controls the order in which they are displayed in the Campus Directory.
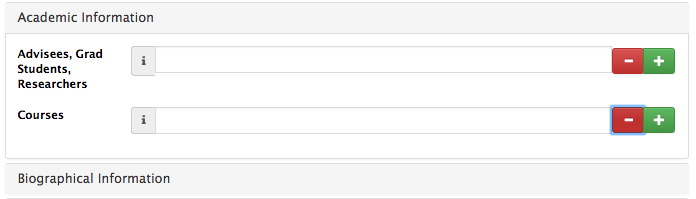
- Faculty, staff, and students have the option to add a biography, summary of expertise (not for undergraduate students), research, teaching interests, and awards, honors, and grants.
- Click on each tab to move to the next section and to save the information entered.
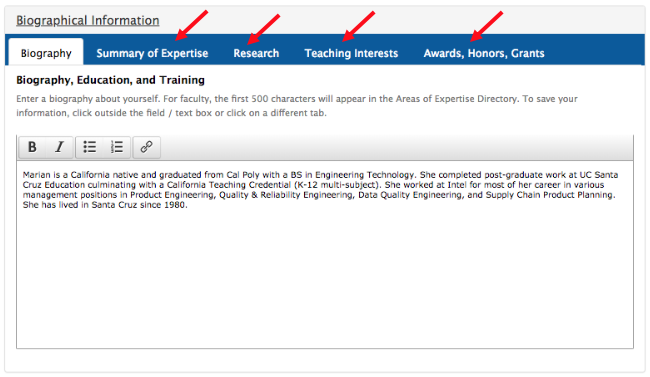
Web Sites, Publications, Others Works
- Faculty, staff, and students have the option to add web sites, exhibitions, performances, publications, and recordings.
- Use the plus and minus buttons to add and remove up to five web sites.
- Click on each tab to move to the next section and to save the information entered.
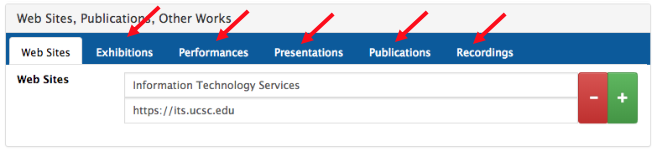
- Faculty and postdocs have the option to add areas of expertise and press contact information.
- Use the dropdown menu to select an area of expertise, and the plus and minus buttons to add and remove up to ten areas of expertise.
- Click on each tab to move to the next section and to save the information entered.
