Managing Your Google Storage
As a result of Google's storage model change, our campus no longer has unlimited, free storage in Google Drive and Gmail. This change impacts all UCSC Google accounts.
Effective May 1, 2024, storage limits pertaining to Google Drive and Gmail have been established based on a combination of an individual’s current storage usage and campus affiliation (faculty, staff, student, etc.).
Ways to Reduce your Google Storage
First things first...
- Check your Google storage usage
- Review the new UCSC Google storage limits
- Review guidance from UCSC Records & Information Management office regarding retention requirements:
- Make an informed decision on reducing your storage: Should you keep it?
- Electronic Messages - What to Keep and for How Long
- For records of potential historic interest, transfer or donate materials to University Archives.
Reduce Your Google Storage
Delete unneeded emails in Gmail
- Google has many search operators you can use to isolate email messages based on sender, label, age, etc.
- Automatically delete unwanted emails from lists:
- Unsubscribe from lists you are no longer interested in
- Filter unwanted email directly to the trash
- Report unsolicited and unwanted email as spam
- After you've logged into your Gmail account, search for emails with large attachments (OR copy and paste “has:attachment larger:2M” into your email search bar, click the "Enter" key).
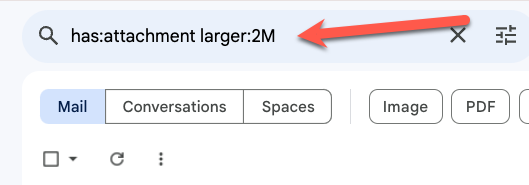
- Download any important attachments to your computer.
- Follow the instructions below to permanently delete unneeded emails.
- Find old emails (OR copy and paste “older_than:5y” or “older_than:7y” etc. into the search bar, click the "Enter" key).
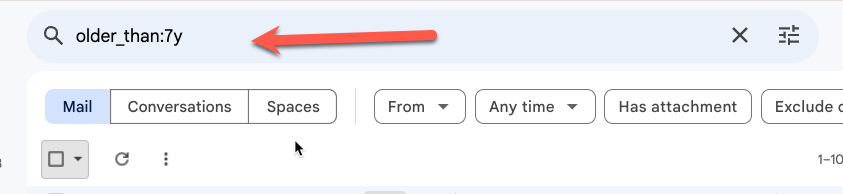
- Delete everything returned in a large search:
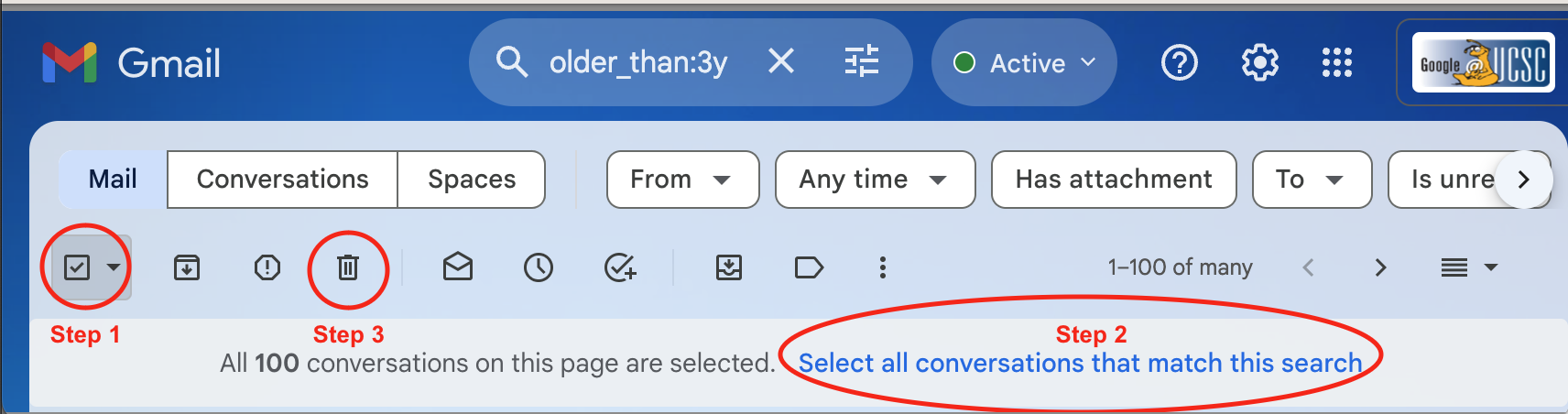
- Check the "select all" box
- Click "Select all conversations that match this search"
- Click the trash can icon
- To delete items permanently, go to your Trash folder, select the emails and click the "Delete forever" button.
Note: Very large search results can take a while to delete and may time out. You may need to verify later that all results were indeed deleted.
For additional information about Google storage, visit Google's help support page.
Delete unneeded files in Google Drive (My Drive)
The fastest way to lower your storage is to find large, unneeded documents.
Start by sorting your storage by the largest documents.
There are two steps to deleting your Google Drive (My Drive) files.
- Select your Drive file(s), right click or click on the three action dots, then select "move to trash."
- Go to your Trash located in the left side navigation, select the files, right click or click on the three action dots, then select "Delete forever." To delete all files in your Trash at one time, select "Empty Trash" located at the top right.
See Google Drive support page for additional information.
New! UCSC has purchased a tool to help you audit your files, transfer ownership, and quickly migrate files and folders from MyDrive to Shared Drives. Check out Folgo for Google Drive for more information.
Delete all content in Google Photos
Google photos is no longer a service associated with UCSC accounts. All content stored in Google photos must be deleted.
IMPORTANT BEFORE YOU DELETE: Un-sync your UCSC account before deleting Google Photos content or you might permanently delete your photos from all devices.
- Identify each device that you are logged into on Google Photos with backup enabled, including iOS devices, Android devices, and Windows desktops with Google Drive and Google Photos.
- Confirm that you have copies of the content you wish to keep either through Google Takeout or ensuring it is in your personal storage (i.e., an external hard drive or other cloud service).
- Turn off backup and unsync UCSC account on every device.
For Android or iOS:
- Open the Google Photos app.
- Tap your avatar (profile picture).
- Go to "Photos Settings."
- Toggle off backup and remove your UCSC account if Google Photos is backing up to multiple accounts.
For Windows desktop:
- Open Google Drive.
- Click synced folder(s).
- Uncheck the option to sync with Google Photos.
Web
Remove Partner Sharing:
- Go to photos.google.com.
- Click the Settings Icon and navigate to “Partner Sharing”.
- Remove any partners you have added.
Once backup is off and content is preserved, delete your content:
- Go to photos.google.com.
- Click the check mark circle on the first photo you would like to delete.
- Scroll down, then hold the Shift key and click the check mark circle on another photo to select a batch.
Note: The photos will turn blue to show they’re selected, and the total count will be displayed at the top. Google allows you to delete up to 1,500 photos in a single selection. - Click the trash can icon at the top. Confirm deletion by selecting “Move to trash”. Go to the " Trash " on the left sidebar. Click " Empty Trash " and confirm.
See Google Photos support page for additional information.
Google Storage FAQs
How do I find out how much storage I'm using?
Individual My Drive Storage: https://drive.google.com/settings/storage
To find the size of a Shared Drive in Google:
- Go to drive.google.com
- Click Shared Drives
- Select a Shared Drive
- Click the information button in the upper right corner, which is a circle with an "i" in the middle
- Click the Details tab
- The storage amount will be listed under Storage used
What Google services impact storage limits?
Here are the services that add to your individual Google account storage usage:
- Google Drive (My Drive) , including documents, sheets, slides, forms, images, videos, and PDFs. Shared Drive doesn't count toward your individual storage limit.
- All UCSC Gmail messages, including attachments, Spam and Trash folders
- All Google images, photos and videos stored in Google Photos
Google file types, such as Docs, Sheets, Forms, Slides, videos, photos, and images toward your storage limit.
How do I know what my Google storage limit is?
Storage limits for all UCSC Google accounts pertaining to Google Drive and Gmail have been established based on a combination of an individual’s current storage usage and campus affiliation (faculty, staff, student, etc.).
- Review UCSC Google storage limits.
- Here are some additional options for storage.
- Request more storage by filling out a support ticket.
How will I know when I'm getting close to my storage limit?
You will see an orange warning banner in Drive when you reach 80% of your storage quota and a red warning banner when you have 5% left. Click "How to free up space" to begin cleaning up your files.


What happens if I reach my storage quota?
You will see a red warning banner in Drive when you reach your storage quota.

If your individual account is at or over your allotted limit, you will not be able to edit existing documents or upload new items in Google Drive. Email will work normally. No content will be deleted. Once you remove content so that you are below your quota your account will go back to operating normally.

