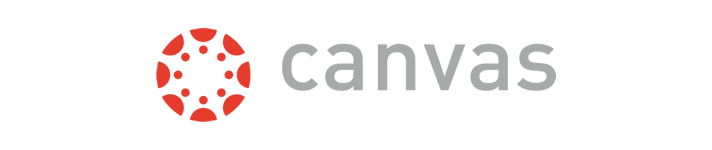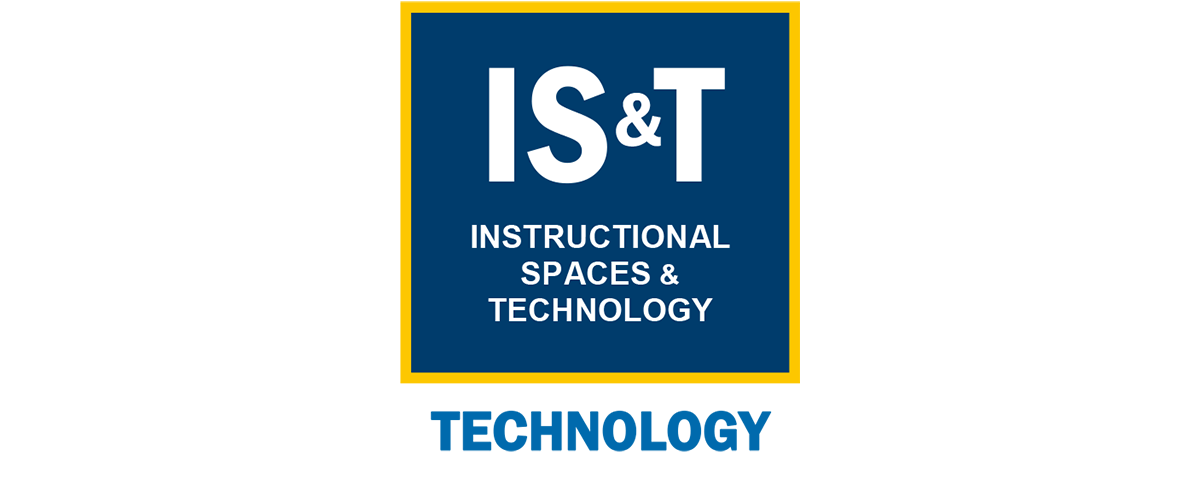Canvas FAQ for Students
Getting Started in Canvas
I want to change my name in Canvas.
I am taking an online course that I cannot access through my dashboard.
Why do I have to log in at two different places for my online courses and my other courses?
My instructor said they were using Canvas, but I don’t see my course on my dashboard.
What browsers are supported in Canvas?
How do I access Canvas from my mobile device?
How do I change how often I get emails from Canvas?
How do I use Google Drive to submit an assignment?
How can I see all of my assignments on one page?
Where is the documentation from Canvas?
I don’t see my question here, how can I get more help?
How do I start using Canvas?
Get up and running in under 30 minutes with these overview videos.
Getting Started Video Collection for more in-depth topics.
How do I log into Canvas?
- All UCSC courses that use Canvas can be found at canvas.ucsc.edu.
I want to change my name in Canvas.
We do not make name changes directly in Canvas, but you can request a Preferred Name from the Registrar's office, and it will be reflected in Canvas. Make this request through MyUCSC by clicking on the Names link in the Personal Information section of My Student Center.
Learn more about personal names
I am taking an online course that I cannot access through my dashboard.
Access courses offered through UCOnline by logging in at login.uconline.edu
Why do I have to log in at two different places for my online courses and my other courses?
Courses that are offered at UCSC only are found at https://canvas.ucsc.edu.
Some online courses are available to students across the UC system. These courses are offered through UC Online and are available at login.uconline.edu. To learn about other online courses open to all UC students, visit https://crossenroll.
My instructor said they were using Canvas, but I don’t see my course on my dashboard.
-
If your instructor has not published the course it will not appear on your dashboard.
-
If you have a lot of courses on your dashboard, it may be hidden.
-
Click on Courses in the left navigation
-
Click on All Courses to see all your enrollments
-
-
If your course is offered online only, login at login.uconline.edu
-
If your instructor has published, you will not see the course if you are not on the roster for the class.
-
Check your schedule at myucsc.edu to make sure you are enrolled in the class.
-
It may take up to 8 hours from the time you enroll to be added to the roster.
-
Ask the professor if you are in the class roster, and ask them to add you.
-
When I view All Courses I am seeing all of my classes, even the ones being taught through UCOnline. Is this an error?
A course shell is created for every course offered through UCSC each quarter, whether or not the instructor will be using Canvas.
You can customize your Dashboard to show only the classes you want to see:
-
Click on Courses in the left navigation
-
Click on All Courses to see all your enrollments
-
Click on the star to the left of the courses you want to add to your dashboard
What browsers are supported in Canvas?
Canvas-supported browsers and requirements
We strongly advise against using Safari, however, and recommend using another browser (such as Chrome or Firefox).
How do I access Canvas from my mobile device?
Learn more about connecting to various mobile devices:
- Canvas by Instructure Android Guide
- Canvas App for Android Phone (Video)
- Canvas App for Android Tablet (Video)
- Canvas by Instructure iOS Guide
- Canvas App for iPad (Video)
- Canvas App for iPhone (Video)
How do I change how often I get emails from Canvas?
You can change how often you get notifications from Canvas:
- Select Account on the left navigation
- Select Notifications
IMPORTANT Note: We strongly recommend that you keep Announcement and Conversation Message notifications set to “notify me right away”. Many instructors use these for primary communications with the class.
How do I use Google Drive to submit an assignment?
-
You can submit your assignments with Google Drive if your instructor is accepting file submissions.
-
While submitting your assignment, above the submission box there is a tab labeled Google Drive. Follow the prompts to authorize Canvas access to your drive (scroll down to see the blue “Authorize” button”, after which you can submit your assignments from your drive.
How can I see all of my assignments on one page?
Click on 'show all’ at the bottom of your to-do list on the right-hand side.
Where is the documentation in Canvas?
I don’t see my question here, how can I get more help?
-
If your question is specific to your UCSC class, you can get help from the Instructional Technology team by emailing canvas.help@ucsc.edu
-
If you have a question about using Canvas that is not specific to UCSC, there are several resources provided by Instructure, including 24x7 support by chat, phone, or email. Find all support options under the Help button at the bottom right of the left navigation bar in Canvas.