Data Center VPN
Securely Access UCSC Data Center
Data Center VPN provides a secure (encrypted) connection for privileged access to systems in the UCSC Data Center. Privileged access includes systems administration, application,
How to access the Data Center VPN
- Request access: Your supervisor must first request access.
- Download the VPN Client using your CruzID and Gold password.
- Install the VPN client.
- Launch the VPN client.
After installation
- Launch the Cisco AnyConnect VPN client.
- Enter the Data Center VPN address, and select "Connect."
- Use the Data Center VPN address: vpn-dc.ucsc.edu
- Use the Data Center VPN address: vpn-dc.ucsc.edu
- Enter your CruzID and Gold password in the boxes marked "Username" and "Password," respectively.
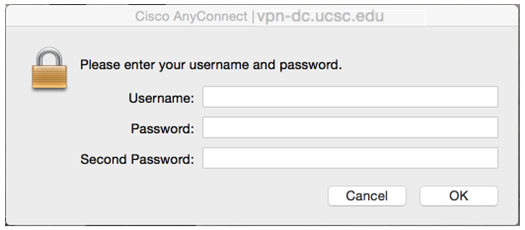
- For "Second Password", or MFA, do as follows:
- Type "push" to receive a mobile prompt
- An alert will display on your smartphone or tablet. (this is the MFA process as normal)
- Tap Approve (or Accept + Confirm) to authenticate.
- VPN connection completed!
- Type "push" to receive a mobile prompt
OR
-
- Type "sms" to receive a passcode via text
- The Cisco AnyConnect box will refresh, erase all entered information, and display 'Login failed.'
- You will receive a series of single use passcodes on the SMS-capable phone listed first in your MFA profile.
- Re-enter your CruzID and Gold password in the boxes marked Username and Password, respectively.
- Enter the SMS passcode into the box marked Second Password or MFA.
- Click OK.
- VPN connection completed!
- Type "sms" to receive a passcode via text
OR
-
- Type "phone" to receive a call
- You will receive a telephone call from 831-459-4357 to the telephone number listed first in your MFA profile.
- Answer the telephone and immediately press 1 to authenticate. (If using a landline, it may be necessary to first enable tones)
- VPN connection completed!
- Type "phone" to receive a call
OR
Type a passcode from sms, phone, or token
-
- Use the Duo Mobile app or your hardware token to generate a passcode.
- Enter the passcode in the box marked Second Password or MFA.
- Click OK.
- VPN connection completed!
Operating Systems
For more operating systems instructional details click here.
More detail on authentication methods
Duo Mobile App - Push Notification (recommended and most commonly used)
Text Message (SMS) - texting charges may apply
Phone Call - charges may apply
Hardware TokenDuo Mobile App - Passcodes
Get Help
Contact the ITS Support Center for assistance.

