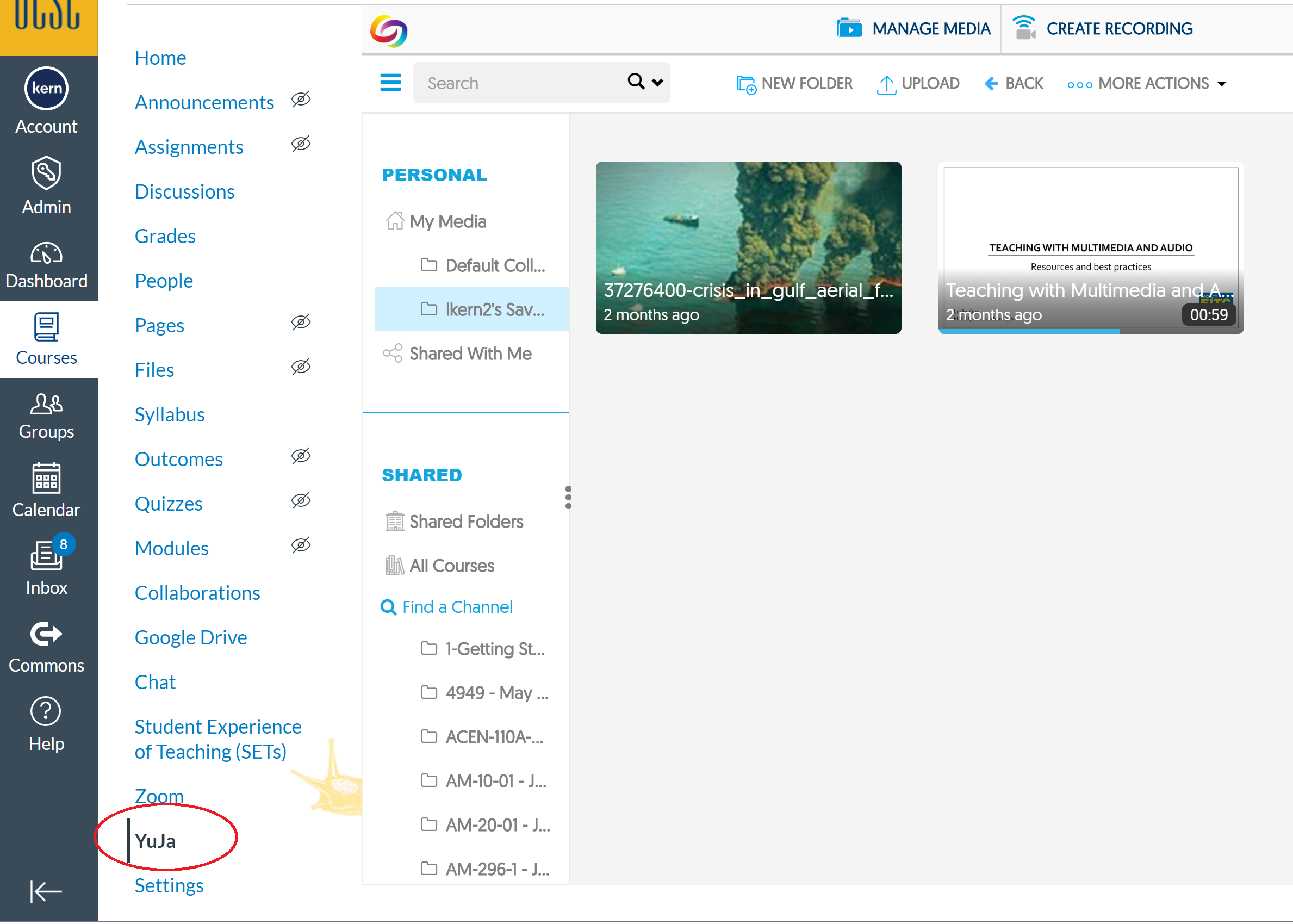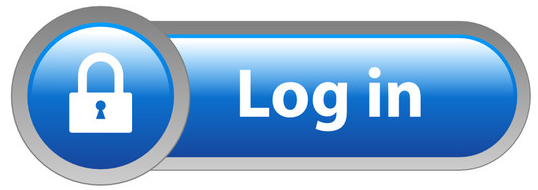YuJa for Instruction
The YuJa media management system provides tools for creating, storing, and sharing media content. YuJa has been specifically implemented to support instructors in the creation and presentation of media content in course materials. This includes the creation of video in YuJa with the YuJa Capture application as well as the uploading of existing video to YuJa. Media stored in YuJa is easily integrated into courses in Canvas for the student to view and interact with.
YuJa is also used to store and share recordings made using Lecture Capture. Learn more about Lecture Capture.
Accessing YuJa
YuJa can be accessed directly from any Canvas course through the YuJa link in the navigation. Users will be automatically authenticated and taken to their My Media folder in YuJa. There is also direct access to a list of the courses that the user is enrolled in through the All Courses link. Video in YuJa may also be embedded directly into Canvas content for immediate viewing.
If you are an instructor, your first YuJa access should be from a Canvas course to ensure that you are authenticated as an instructor.
Users may also access YuJa directly via SSO login at media.ucsc.edu.
Creating Content
Original content can be recorded into YuJa using the YuJa Software Capture application. You can capture multiple streams to incorporate both webcam and screen display of slides, etc.
First-time users will need to download the application before recording.
Learn more about:
Installing Software Capture on a Mac
Uploading Content
Existing video content can be uploaded to YuJa. Simply locate your existing recordings and drop them onto the My Media folder. The media will be uploaded, processed, and auto-captioned.
Learn more about: Uploading External Content
Transferring Zoom Cloud Recordings
Instructor Zoom accounts are configured to support recording to Zoom Cloud. Recordings in Zoom Cloud are automatically transferred to YuJa via the Zoom > Yuja connector and placed in the instructor's My Media folder. Videos are auto-captioned and may optionally be edited before publishing to Canvas.
Learn more about:
Zoom Cloud Recording and YuJa Media Management
Editing Video Content
The browser-based YuJa Video Editor provides essential tools for modifying video.
Learn more about: Overview of Editing Features
Captioning
Auto-captioning is applied to videos created and uploaded into YuJa. The default language for captioning is English. French, Dutch, German, Italian, Portuguese, and Spanish also available. There is also the ability to add keywords to improve captioning quality, as well as the ability to edit captions directly.
Improve the quality of video captions or change the default language by hovering over the video, selecting More, then Accessibility, then Auto-Captioning. Select the options you prefer, and resubmit the request to auto-caption.
You can also edit captions directly by hovering over the video, selecting Edit, then selecting CC to access the captions.
Authorized users may also request human captioning. Contact the Instructional Technology Team for additional information.
Learn more about: Overview of Captioning
Annotating Video
Video viewed with the Media Player can be annotated using in-video comments to overlay insights or communicate with other viewers. Only authenticated users can annotate videos.
Content creators can also embed hand-drawn annotations (telestrations) in the video to draw attention or otherwise augment understanding.
Learn more about:
Commenting in the Video Editor
In-Video Quizzing
In-video quizzing provides the ability for graded questions to be overlayed onto existing video. Students will be prompted to answer inserted questions. The quiz can be added to Canvas as an assignment and the grades passed back into Canvas for inclusion in the Canvas grade book.
Learn more about:
Creating and Managing Video Quizzes
Other Resources
Video content in YuJa can be augmented with additional resources that supplement the information in the video, access to in-video indexing, and notes to enhance the viewer's understanding. There is also the ability to search within the video.
Learn more about:
Content and Notes in YuJa Media
Sharing and Publishing
Media that is uploaded to YuJa can be shared with other users and folders and published to courses and other channels.
By default, all media in YuJa requires the viewer to be logged into the UCSC YuJa account, either by authenticating through SSO or accessing from UCSC Canvas. The permissions for an individual video or folder can be changed by the owner.
YuJa is also used to store and share recordings made using Lecture Capture. Learn more about Lecture Capture.
Learn more about:
Integrating Media in Canvas
Media can be integrated into Canvas from YuJa in a variety of ways:
- Embed or link YuJa media or folders in the Canvas rich content editor. Find the YuJa link in the Canvas content editor on pages, assignments, quizzes, and more under the blue chevron for More External Tools

Users can also directly access YuJa from Canvas through the YuJa link that is in the Canvas navigation for each course.