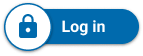Google Drive and Shared Drive Training and Documentation
Self-Service
Compare My Drive and Team Drive
For frequently asked questions about using Google Drive or Shared Drive, navigate to:
For UC Santa Cruz related issues, navigate to:
UC Santa Cruz Community Support
Google Drive and Shared Drive tips and how-tos
Google Drive
Upload and create
You can store file in Drive: PDF, Word docs, Excel docs, pictures, drawings, videos, and more.
- Files you can store in Google Drive
- Upload files and folders to Google Drive
- Create, edit, and format
Access your files
Drive simplifies your work by making the latest version of your file available automatically across the web and all your devices.
Organize and search
Once your files are in Drive, here are some of the key ways you can stay organized.
- Organize your files in Google Drive
- Learn how shortcuts replace files & folders stored in multiple locations
- Delete and restore files in Google Drive
Share and collaborate
After you share Drive files or folders, you can work on them with co-workers or even people outside of your department.
- Share files from Google Drive
- View Drive activity and file versions
- Make someone else the owner of your file
- Stop, limit, or change sharing
Switching to Drive
Google Shared Drive
Key Features of Shared Drives
Set up a Shared Drive
Start by setting up a Shared Drive and adding members.Add files and folders
Add files to your Shared Drive.
Organize files
After you add files, you can get them organized.
Guidelines/Best Practices
Shared Drive
- Shared Drives are shared spaces for teams
- Shared Drives is ideal for groups who often collaborate on documents together
- Shared Drives files are owned by the team members (not an individual) and stay put exactly where they are even when a team member leaves the group or leaves UCSC.