Instructions: Enrollment
I want to: 
Enroll: Smartphone
Enroll: Basic Cell Phone
Enroll: Landline (Desk Phone)
Enroll: Tablet
Enroll: Smartphone
You will need a computer and the smartphone you will use to log into DC VPN.
1. Before you begin, install the Duo Mobile app. Select appropriate link (iOS, Android, Windows, Blackberry) or search for “Duo Mobile” in your smartphone’s application store and then install it.
2. In CruzID Manager under Advanced, select MFA
3. Click Enroll or Manage Devices
4. Click Start Setup
5. Choose "Mobile phone" as your device type and click Continue.
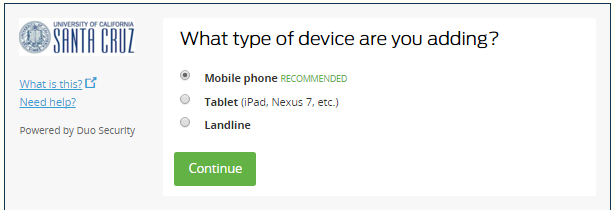
6. Type your 10 digit phone number and choose the country associated with it. Use the number of the smartphone you'll have with you when you're logging in.
7. Double-check your phone number and then select the box marked "(###) ###-#### is the correct phone number". Click Continue.
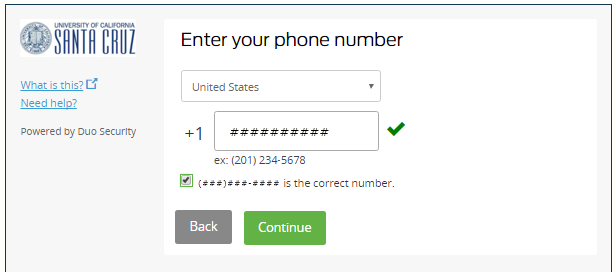
8. Choose your operating system (e.g., iOS, Android, Blackberry) and click Continue.
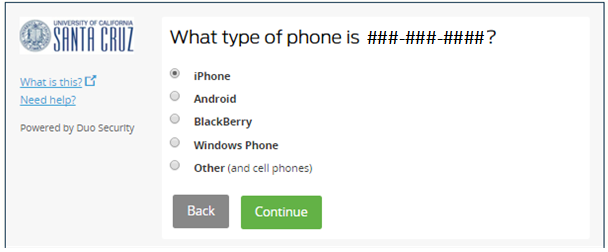
9. Choose I have Duo Mobile installed
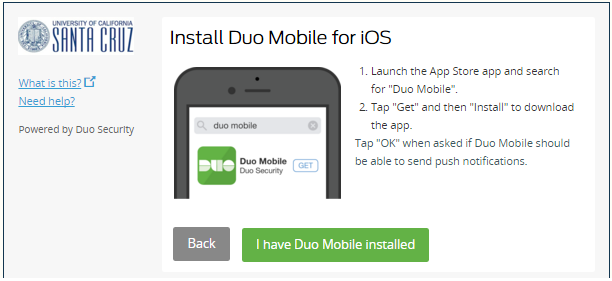
10. On your smartphone, open the Duo Mobile application and tap + (or Add Account then tap Scan Barcode).
11. Hold your smartphone up to your computer screen to scan the barcode.
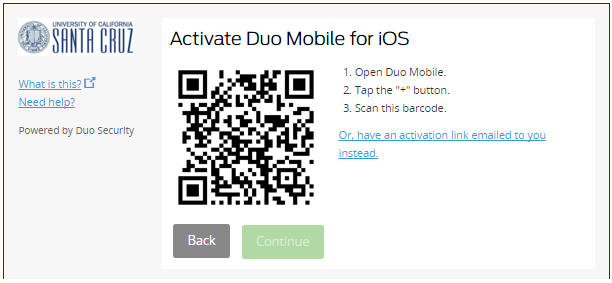
12. An account named “University of California Santa Cruz” appears on your smartphone.
13. On your computer, click Continue
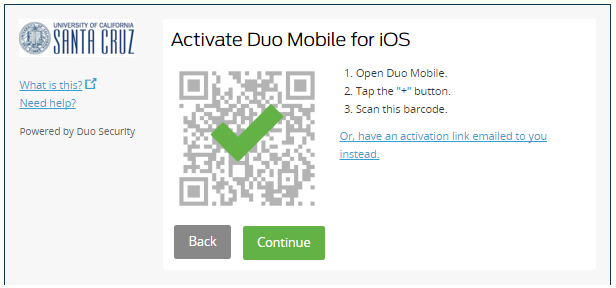
14. The phone number of the registered device is indicated on your computer.
15. Do not change "When I log in: Ask me to choose an authentication method" default. This functionality does not work with Data Center VPN.
16. Click Continue to Login. Your smartphone is now enrolled!
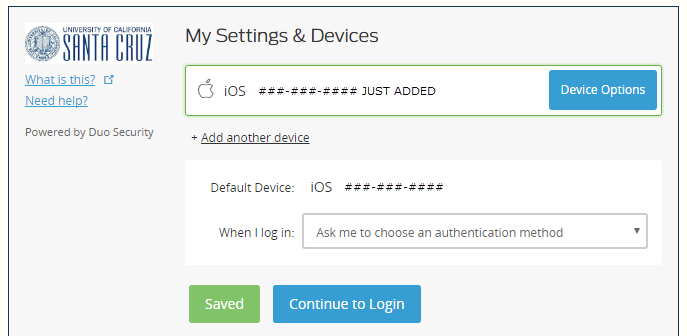
17. It is strongly recommended that you add an additional phone number to serve as a backup. This phone number could be a desk/landline, tablet or trusted family/friend phone number.
18. Select Add a new device link
19. Then choose desired authentication method (to re-authenticate)
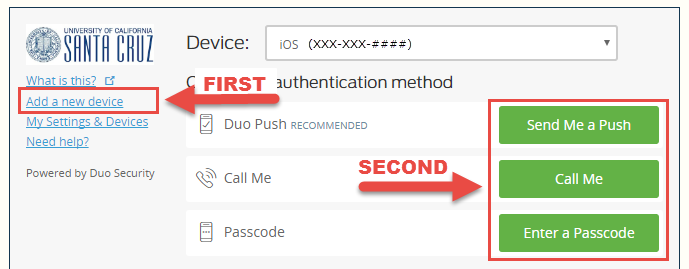
20. Complete the guided steps (smartphone, basic cell phone, landline, tablet) and click Back to Login/Continue to Login or logout of CruzID Manager.
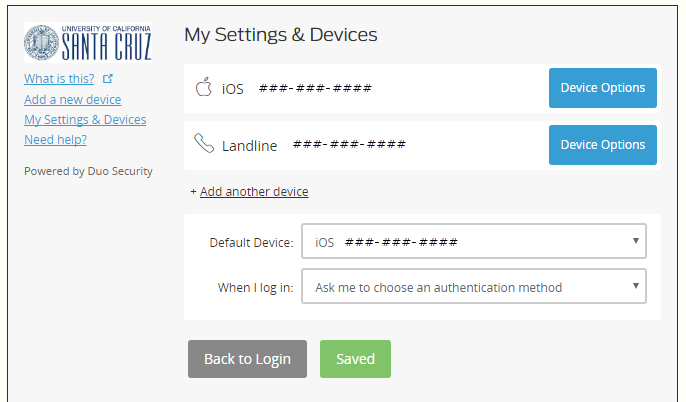
21. Now that enrollment is complete, use the Quick Guide for DC VPN connections using Cisco AnyConnect
Enroll: Basic Cell Phone
1. In CruzID Manager under Advanced, select MFA
2. Click Enroll or Manage Devices
3. Click Start Setup
4. Choose "Mobile phone" as your device type and click Continue.
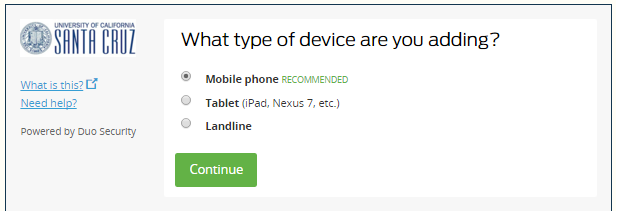
5. Type your 10 digit phone number and choose the country associated with it. Use the number of the cell phone you'll answer when logging in.
6. Double-check your phone number and then select the box marked "(###) ###-#### is the correct phone number". Click Continue.
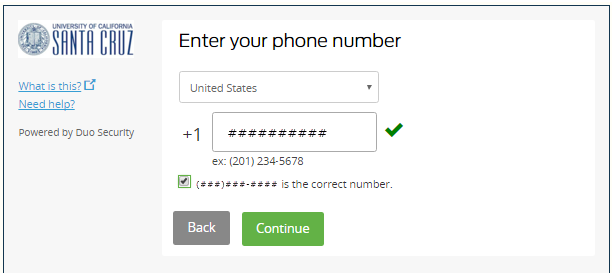
7. Choose phone operating system, "Other" and then click Continue.
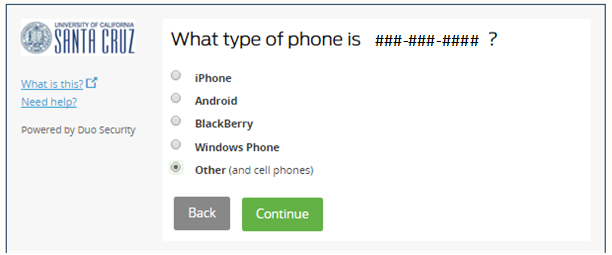
8. The phone number of the registered device is indicated on your computer.
9. Do not change "When I log in: Ask me to choose an authentication method" default. This functionality does not work with Data Center VPN.
10. Click Continue to Login. Your cell phone is now enrolled!
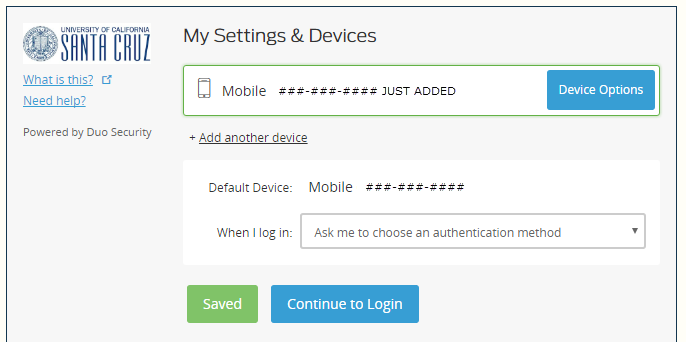
11. It is strongly recommended that you add an additional phone number to serve as a backup. This phone number could be a desk/landline, tablet or trusted family/friend phone number.
12. Select Add a new device link
13. Then choose desired authentication method (to re-authenticate)
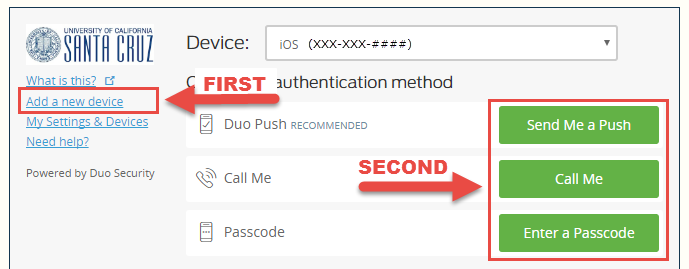
14. Complete the guided steps (smartphone, basic cell phone, landline, tablet) and click Back to Login/Continue to Login or logout of CruzID Manager.
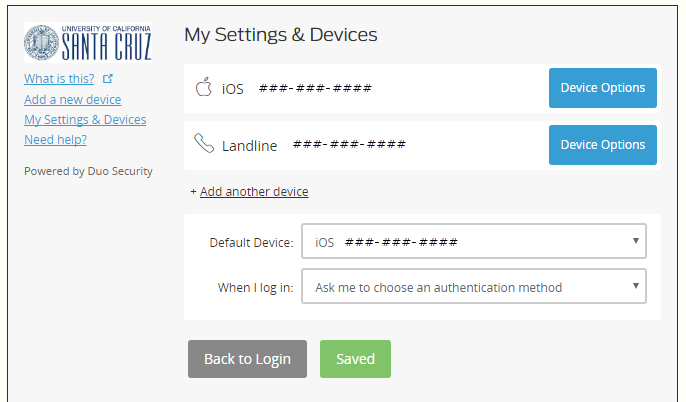
15. Now that enrollment is complete, use the Quick Guide for DC VPN connections using Cisco AnyConnect
Enroll: Landline (Desk Phone)
1. In CruzID Manager under Advanced, select MFA
2. Click Enroll or Manage Devices
3. Click Start Setup
4. Choose “Landline” as your device type and click Continue
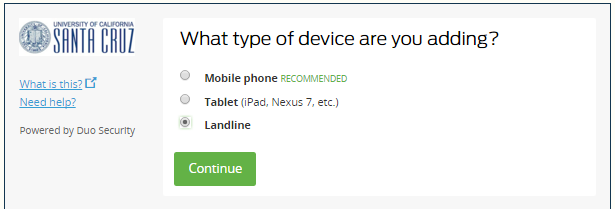
5. Type your 10 digit phone number and choose the country associated with it. Use the number of the telephone you'll answer when logging in.
6. Double-check your phone number and then select the box marked "(###) ###-#### is the correct phone number". Click Continue.
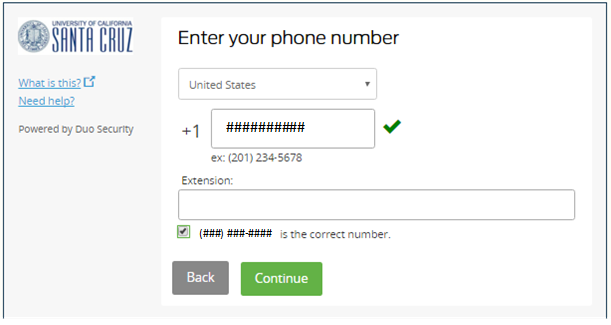
7. The phone number of the registered device is indicated on your computer.
8. Do not change "When I log in: Ask me to choose an authentication method" default. This functionality does not work with Data Center VPN.
9. Click Continue to Login. Your landline phone is now enrolled!
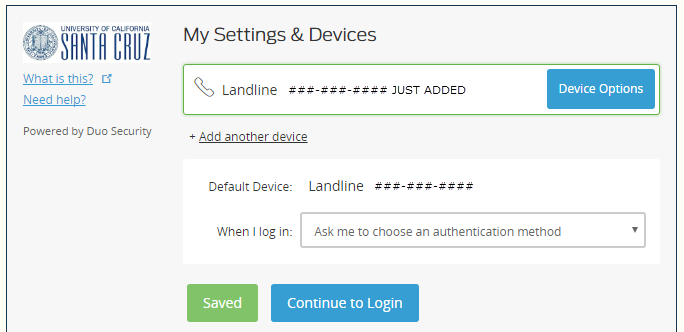
10. It is strongly recommended that you add an additional phone number to serve as a backup. This phone number could be a desk/landline, tablet or trusted family/friend phone number.
11. Select Add a new device link
12. Then choose desired authentication method (to re-authenticate)
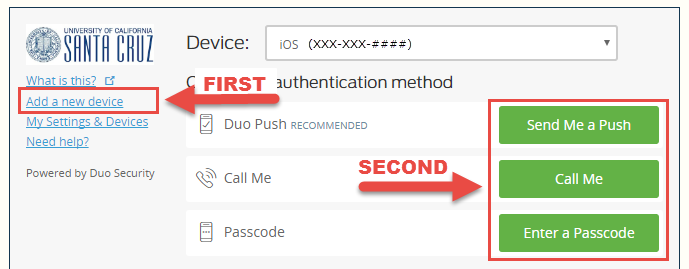
13. Complete the guided steps (smartphone, basic cell phone, landline, tablet) and click Back to Login/Continue to Login or logout of CruzID Manager.
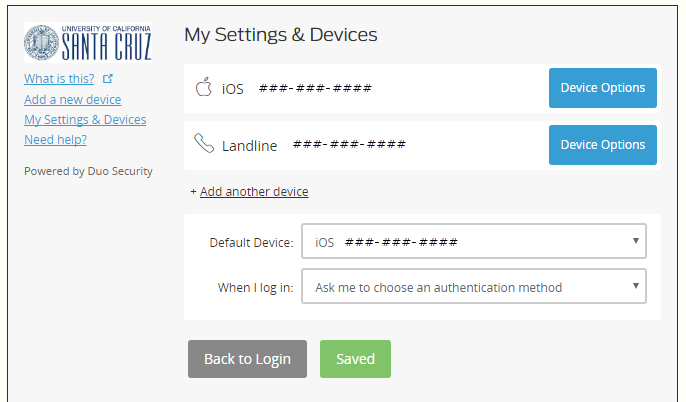
14. Now that enrollment is complete, use the Quick Guide for DC VPN connections using Cisco AnyConnect
Enroll: Tablet
You will need a computer and the tablet you will use to log into DC VPN.
1. Before you begin, install the Duo Mobile app. Select appropriate link (iOS, Android, Windows, Blackberry) or search for “Duo Mobile” in your smartphone’s application store and then install it.
2. In CruzID Manager under Advanced, select MFA
3. Click Enroll or Manage Devices
4. Click Start Setup
5. Choose “Tablet” as your device type and click Continue
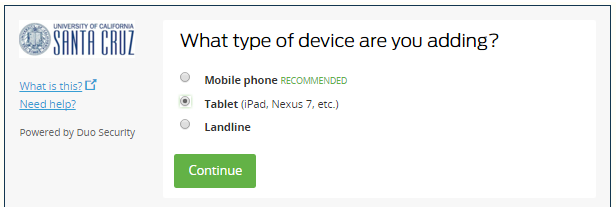
6. Choose your operating system (e.g., iOS, Android) and click Continue.
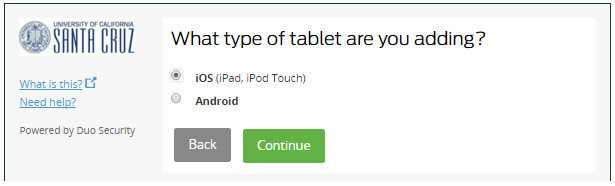
7. Choose I have Duo Mobile installed
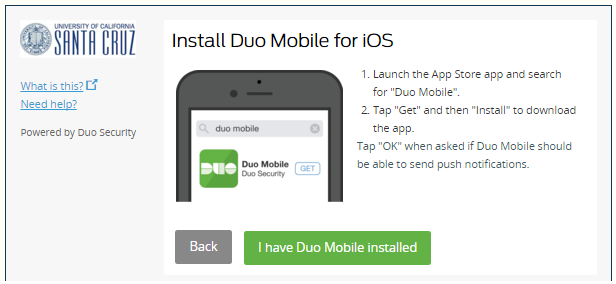
8. On your tablet, open the Duo Mobile application and tap + (or Add Account then tap Scan Barcode).
9. Hold your tablet up to your computer screen to scan the barcode.
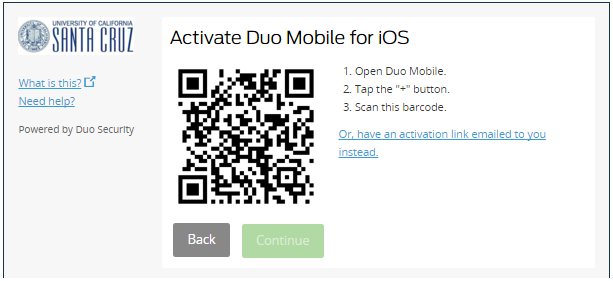
10. An account named “University of California Santa Cruz” appears on your tablet.
11. On your computer, click Continue
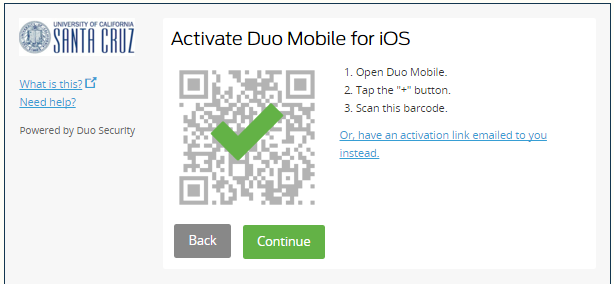
12. The registered device is indicated on your computer.
13. Do not change "When I log in: Ask me to choose an authentication method" default. This functionality does not work with Data Center VPN.
14. Click Continue to Login. Your tablet is now enrolled!
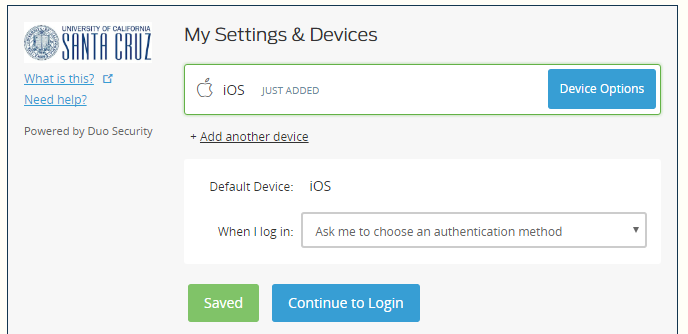
15. It is strongly recommended that you add an additional phone number to serve as a backup. This phone number could be a desk/landline, tablet or trusted family/friend phone number.
16. Select Add a new device link
17. Then choose desired authentication method (to re-authenticate)
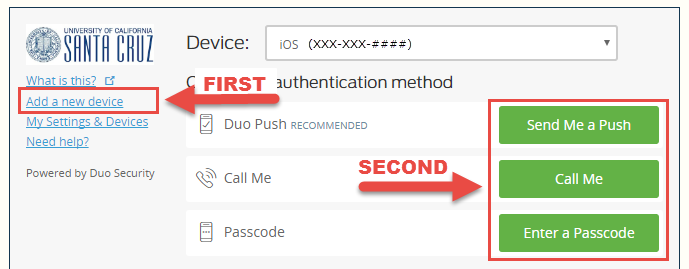
18. Complete the guided steps (smartphone, basic cell phone, landline, tablet) and click Back to Login/Continue to Login or logout of CruzID Manager.
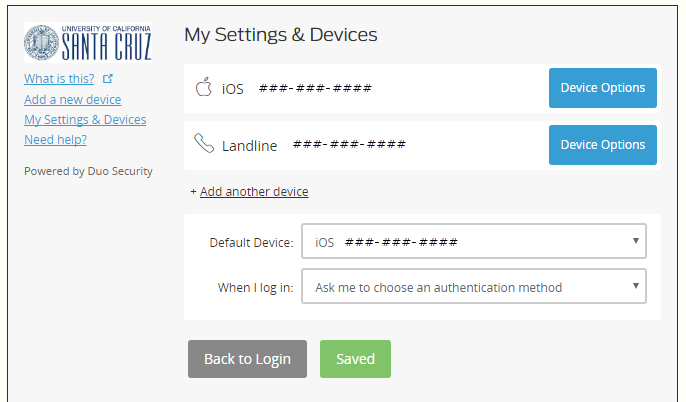
19. Now that enrollment is complete, use the Quick Guide for DC VPN connections using Cisco AnyConnect

