How to use DC VPN with MFA (after enrollment)
Quick Guide for DC VPN Connection
- Launch the Cisco AnyConnect VPN client.
- Select "vpn-dc.ucsc.edu" for the VPN profile.
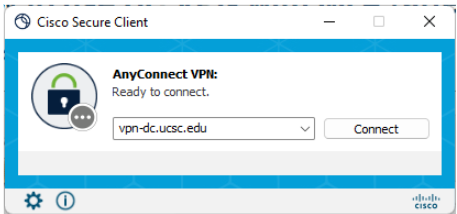
Next
- Enter your CruzID and Gold password in the boxes marked CruzID and Gold Password, and login. Follow the prompts to authenticate with MFA. The recommended method is via the DUO app as shown below.
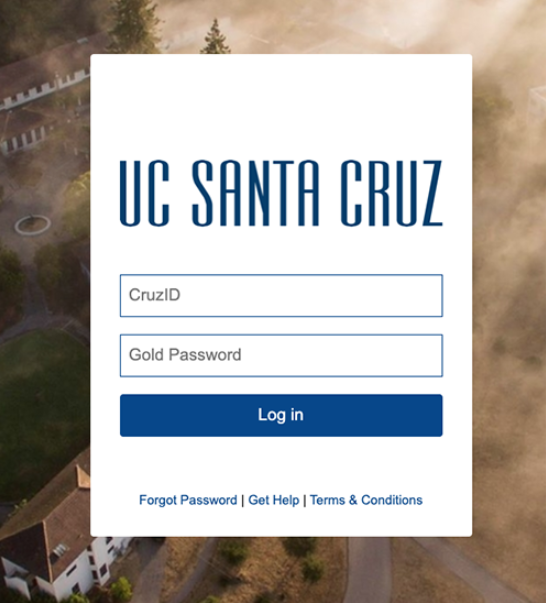
Authentication screen requesting CruzID 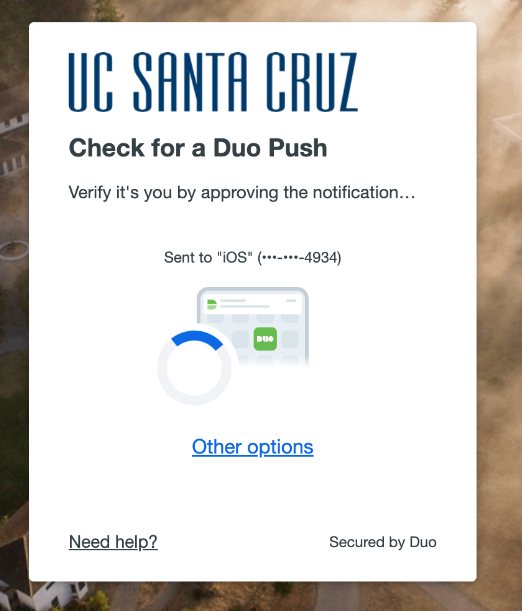
Authentication after CruzID is entered - Open the Duo app on your smartphone or tablet, where an alert will display. Approve to authenticate.
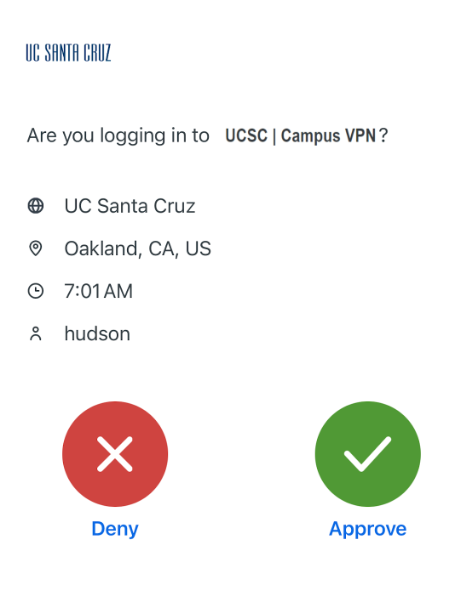
Duo approval screen on smartphone or tablet - More information on options for authenticating.

