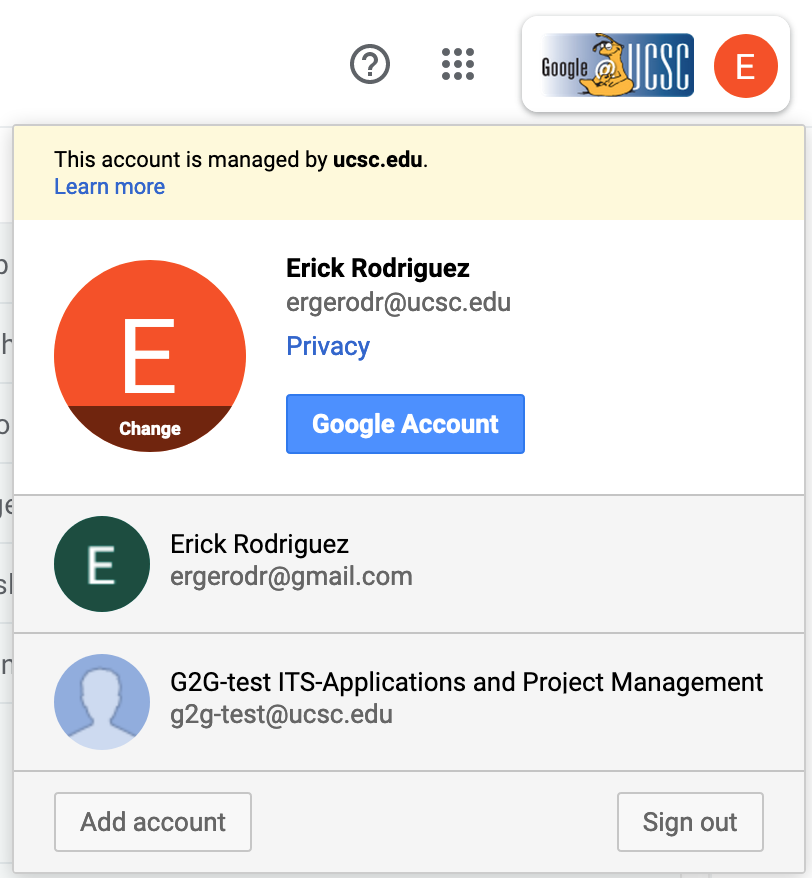Using Edge Browser
Signing in to multiple accounts using Edge
This help page assumes you are using the Edge browser to access your UCSC campus email. This procedure shows how to add an additional profile in Edge for a functional account. The functional account being used for this example is g2g-test@ucsc.edu
1.Open Edge, and click on the 3 dots at the upper right corner of the screen.
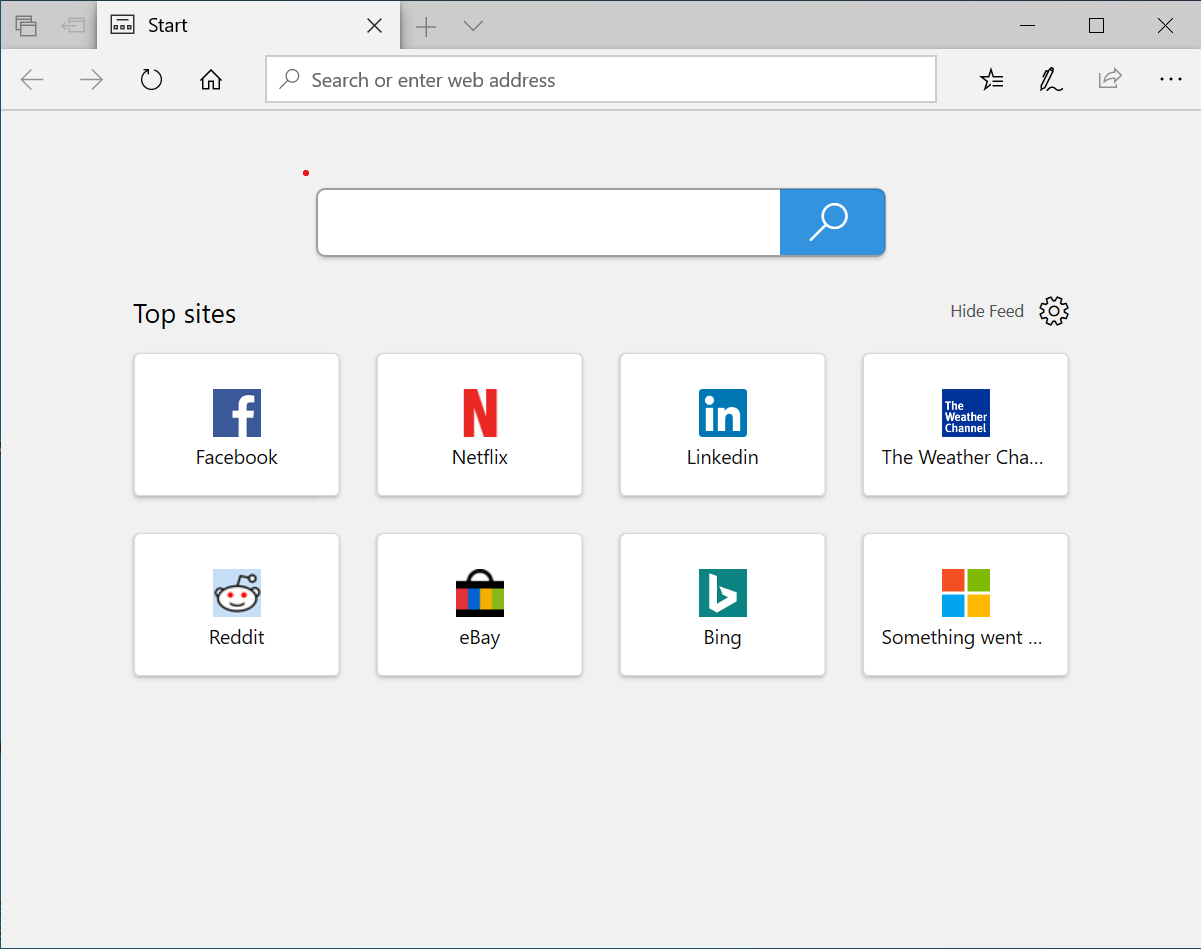
2. Scroll down until you see Settings. Click on Settings.
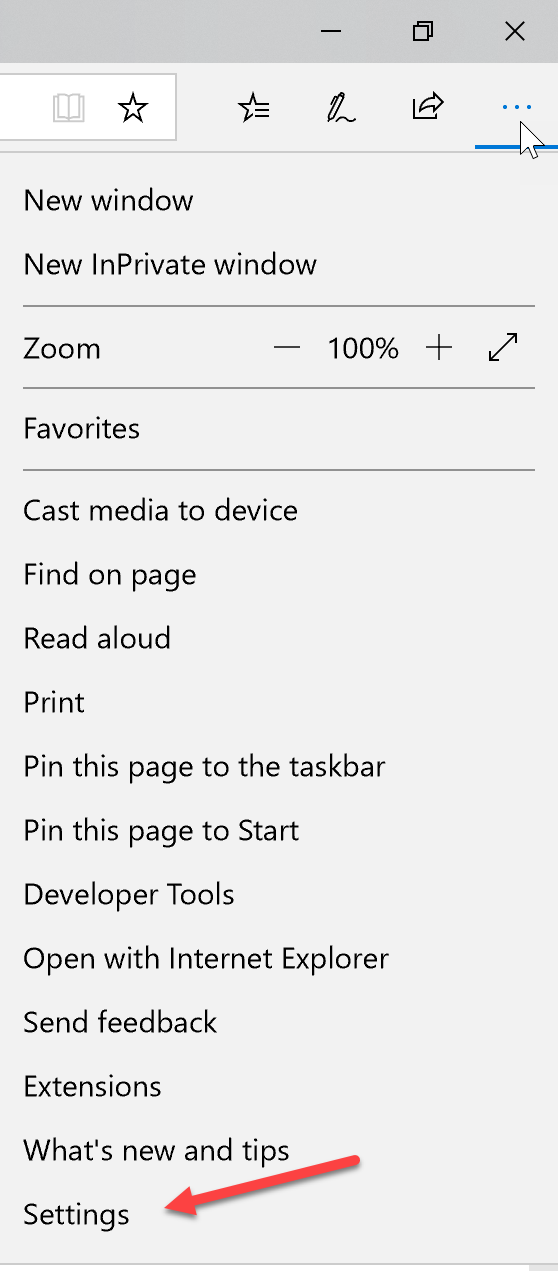
3. Scroll down until you see Account. Click on Account Settings.
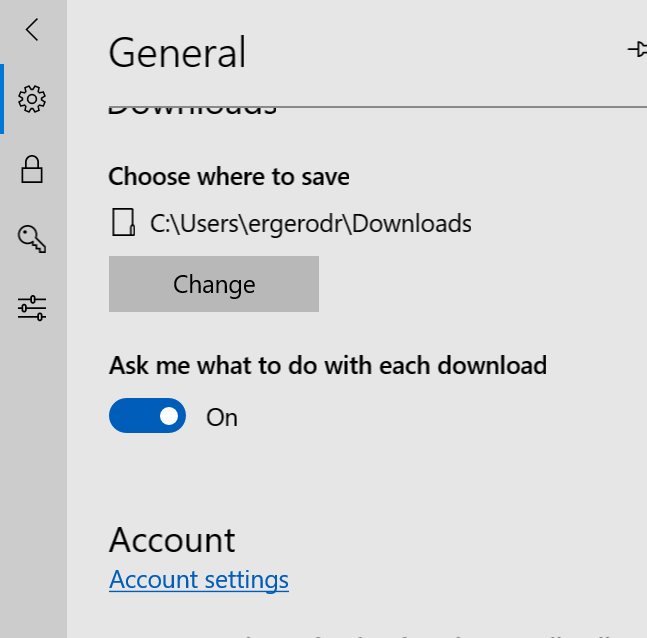
4. Click on Add an account.
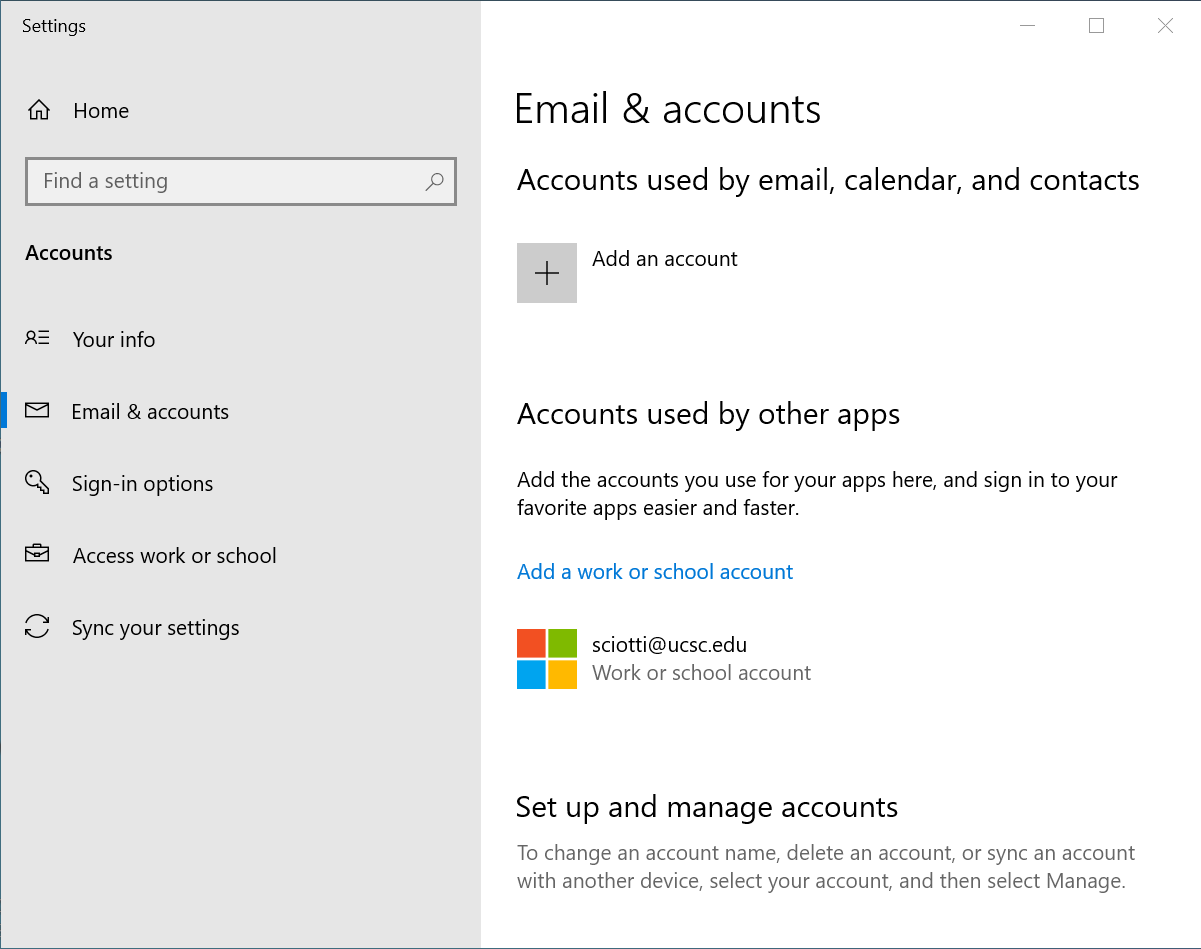
5. For this example, select Google.
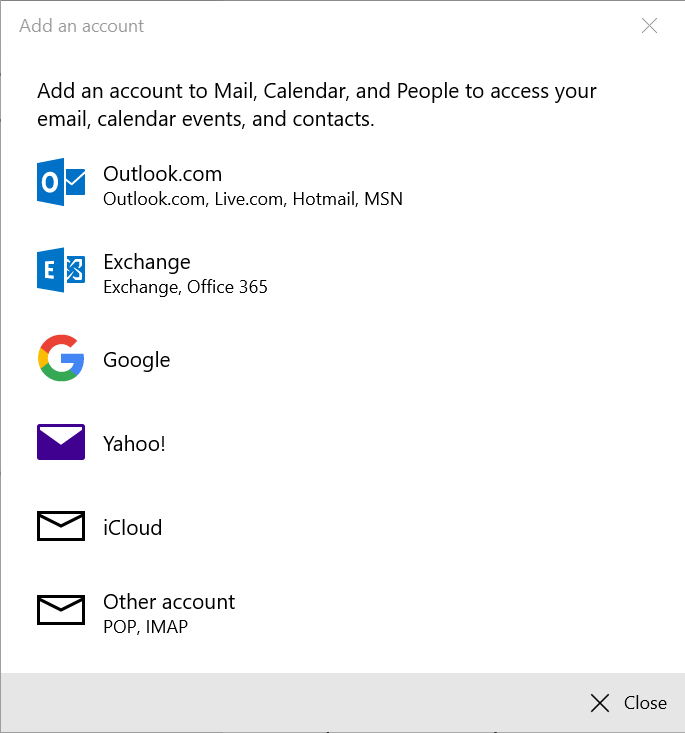
6. As an example, we are signing in to g2g-test@ucsc.edu. Use the credentials of your functional account to sign in.
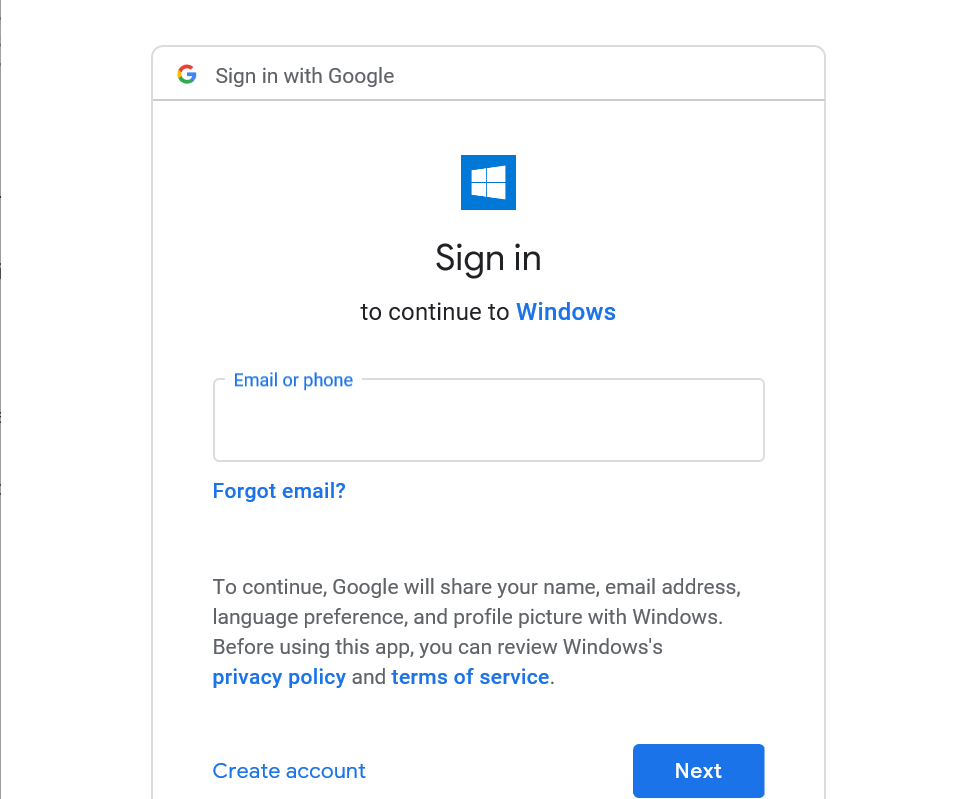
7. You will be prompted to use the UCSC sign in page. Use the functional account’s credentials to sign in.
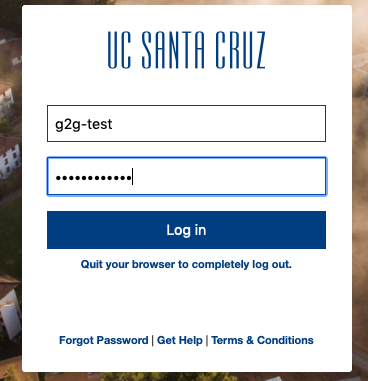
8. Click Allow at the bottom of this page to allow Windows access to Gmail.
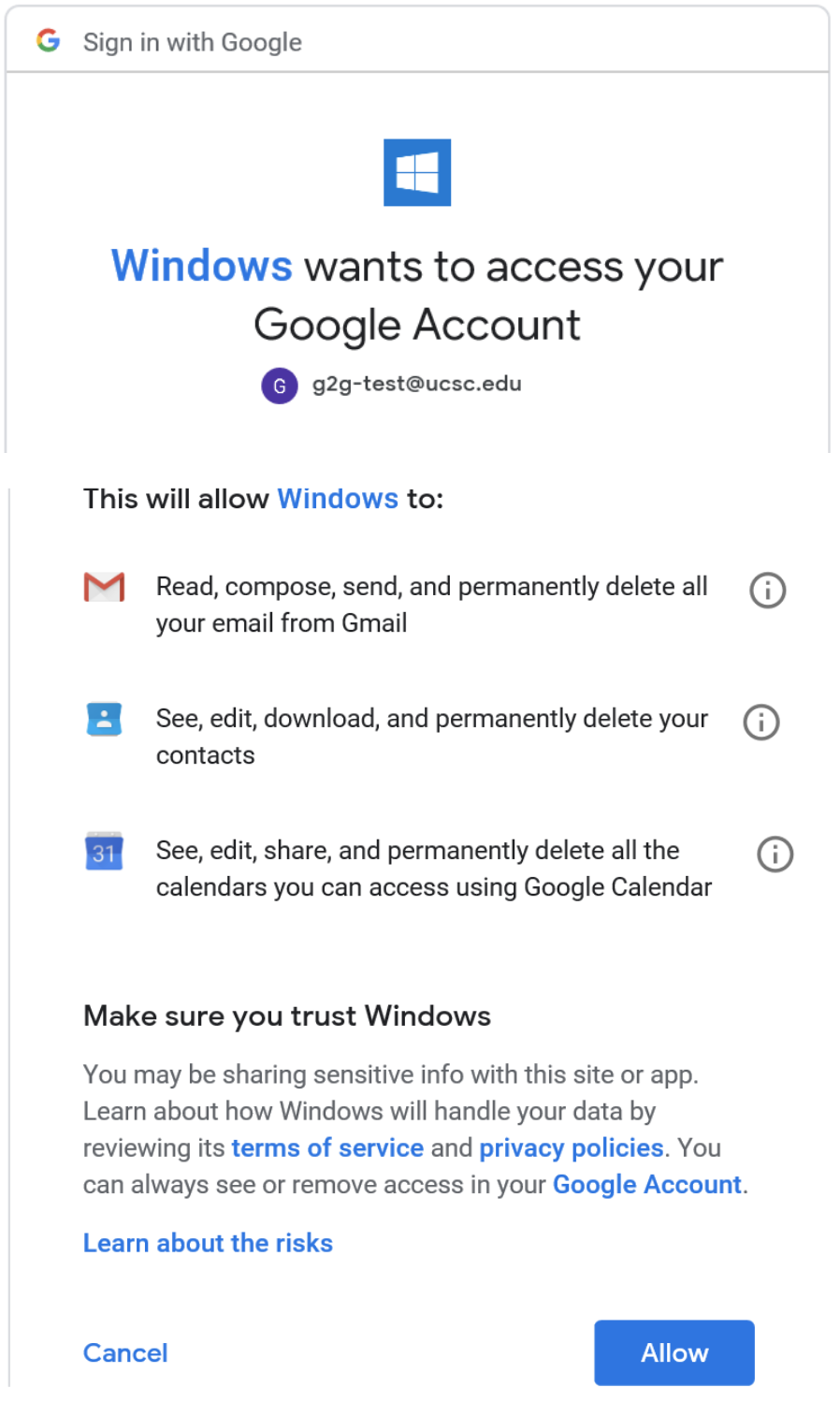
9. You are done.
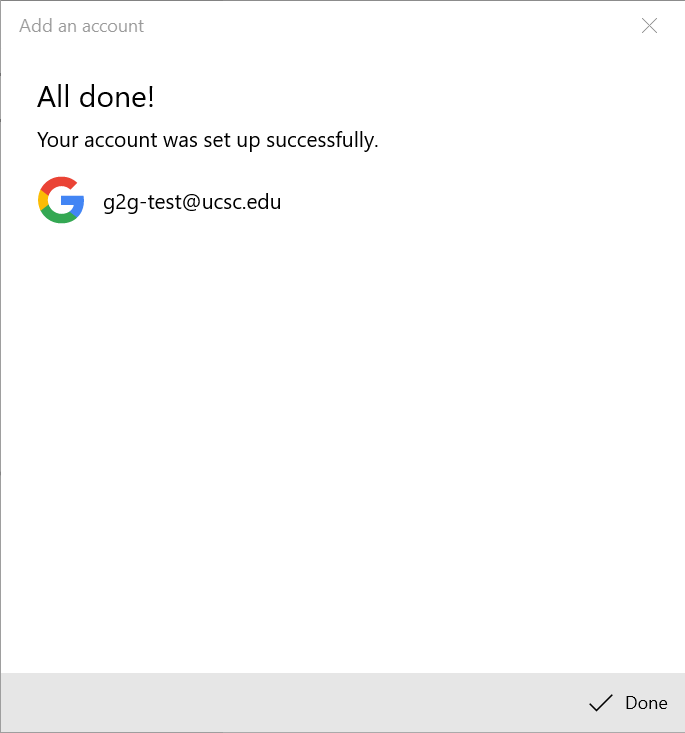
10. If you click on the circular image on the upper right corner of your UCSC Gmail account on the Edge browser, you will see a separate profile for g2g-test@ucsc.edu account.