Using Safari Browser
Signing in to multiple @ucsc.edu accounts using Safari:
1. Accessing multiple @ucsc.edu accounts on Safari needs to be done in a private browsing window. Each tab acts as a private session. For this example we’ll be logging in to a user’s personal UCSC email account and a UCSC GoogleApps-Only functional account as well.
2. To open a private window, click on File -> New Private Window
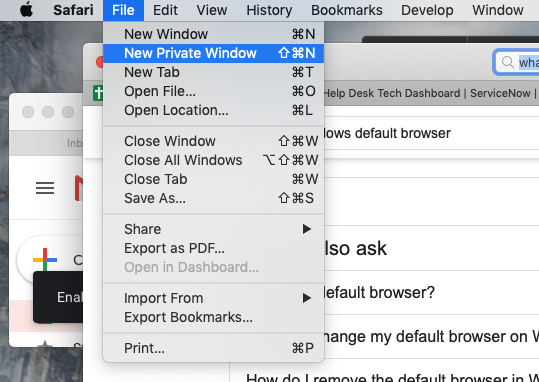
3. Type in gmail.com in the new private window.
4. Type in the UCSC email address of the account you are trying to sign in to. Then click Next.
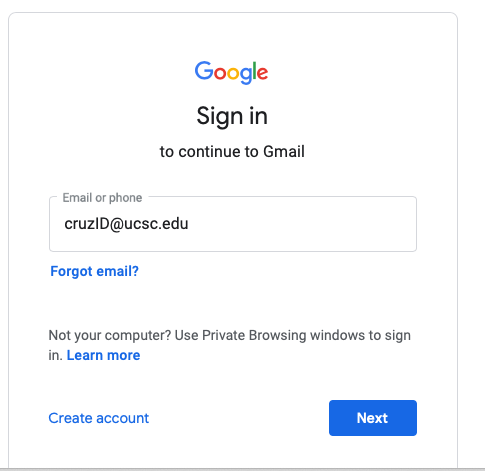
5. You will be redirected to another screen where you will sign in with your CruzID, Gold password and MFA. Sign into your UCSC account.
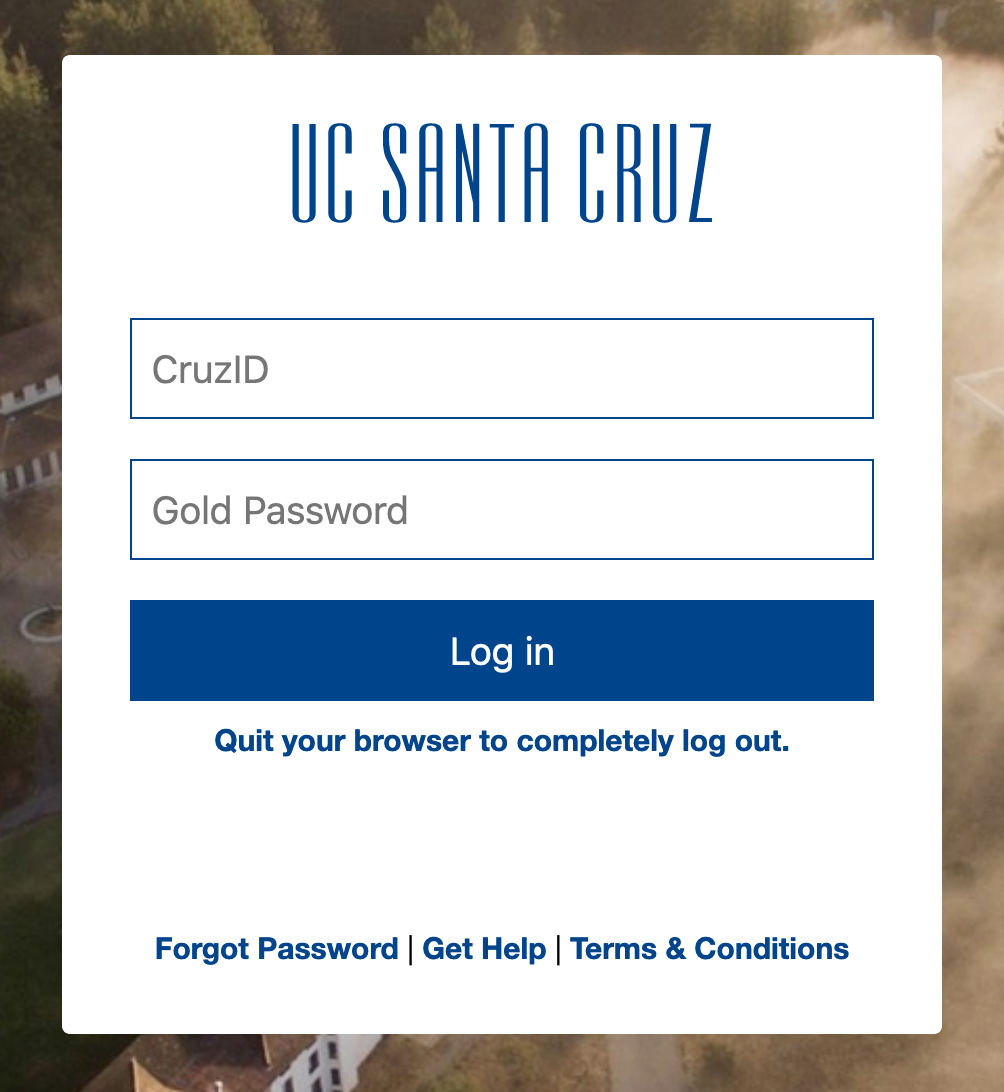
6. In Safari, in the upper right corner click on the + sign to open a new tab
7. Type in gmail.com
8. Type in the email address for the GoogleApps-Only account, then click Next.
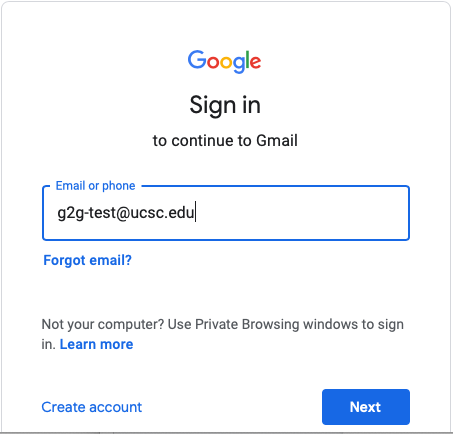
9. In this example, the CruzID of the GoogleApps-Only account is g2g-test. Type in the Gold password for the GoogleApps-Only account.
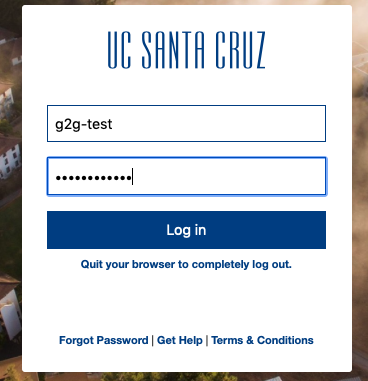
10. This should bring up email for the GoogleApps-Only account g2g-test. You now have 2 different tabs with one showing your UCSC email and another one showing GoogleApps-Only account g2g-test email.

