Authenticate with MFA
After enrolling a device, use these instructions to log into Gold password applications. If you haven't enrolled a device yet, see the Device Enrollment page for more
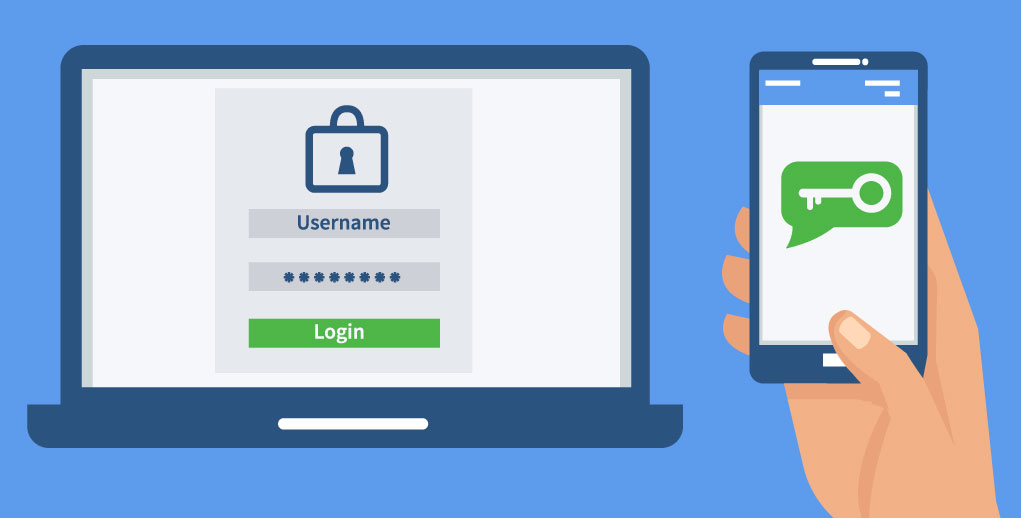
Why is DUO push the best authentication method?
How to Authenticate Using:
- Text Message (SMS) Option will end on March 26, 2025.
- Phone Call Option will end on March 26, 2025.
DUO Mobile App - Push Notification (Highly recommended)
- On your computer, launch any CruzID Gold enabled
application (for example CruzID Manager). - Type your CruzID and Gold password in the boxes marked CruzID and Gold Password, respectively.
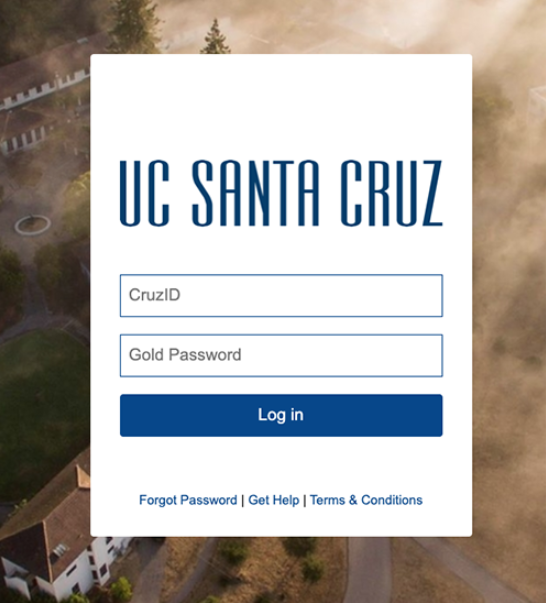
- The following screen will appear
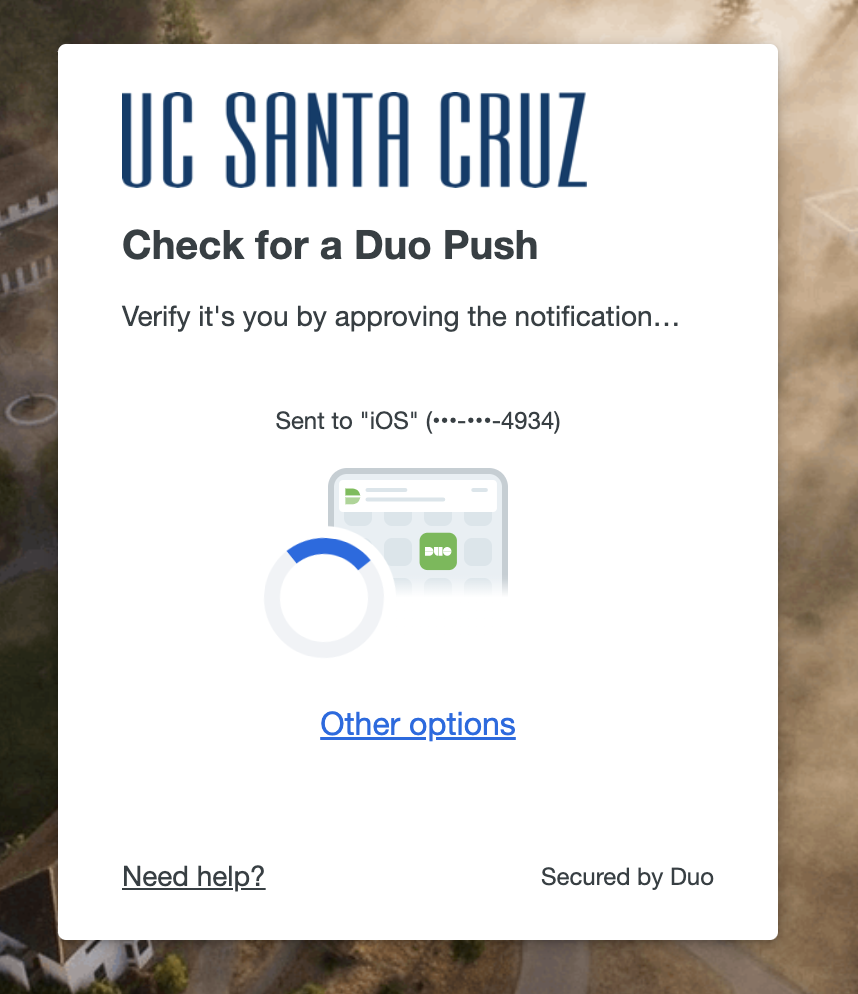
- An alert will display on your smartphone or tablet.
- On your phone, tap Approve to authenticate.
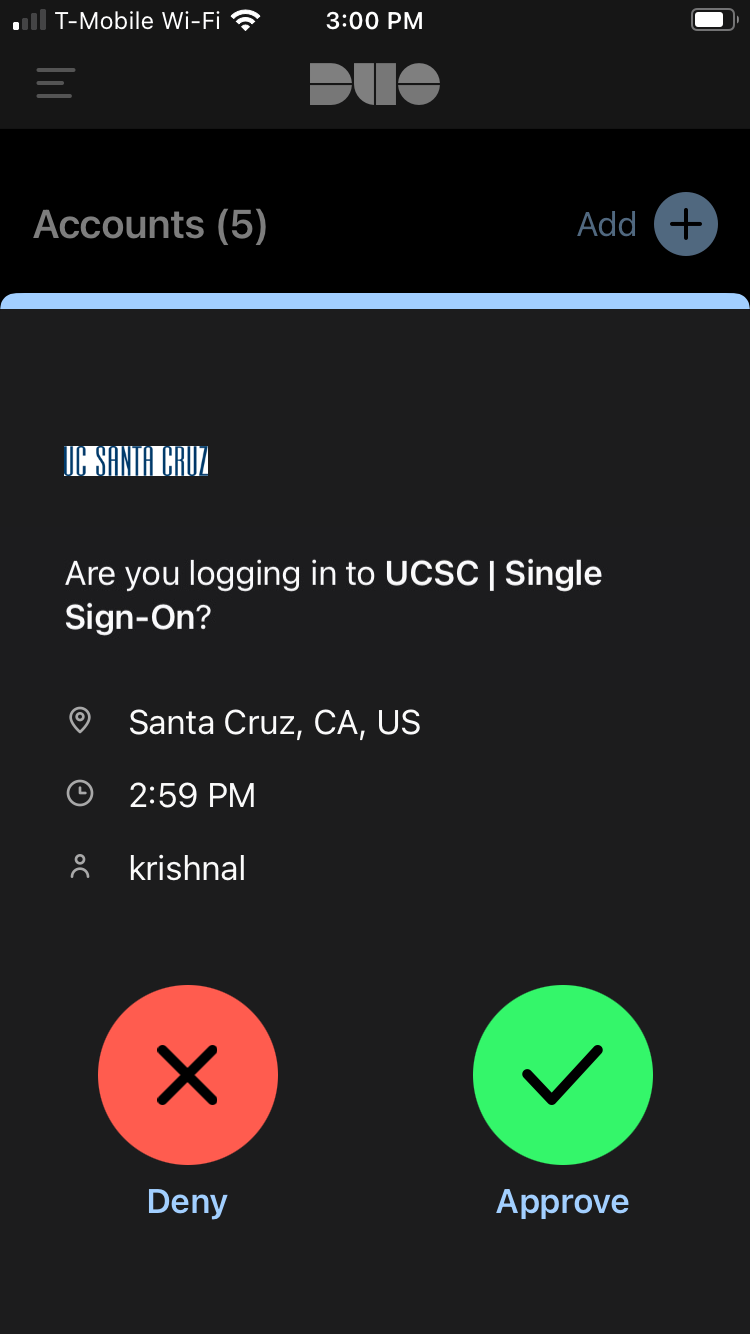
- Your connection is now completed.
DUO Mobile App - Passcodes (Highly recommended)
- On your computer, launch any CruzID Gold enabled application (for example CruzID Manager).
- Type your CruzID and Gold password in the boxes marked CruzID and Gold Password, respectively.
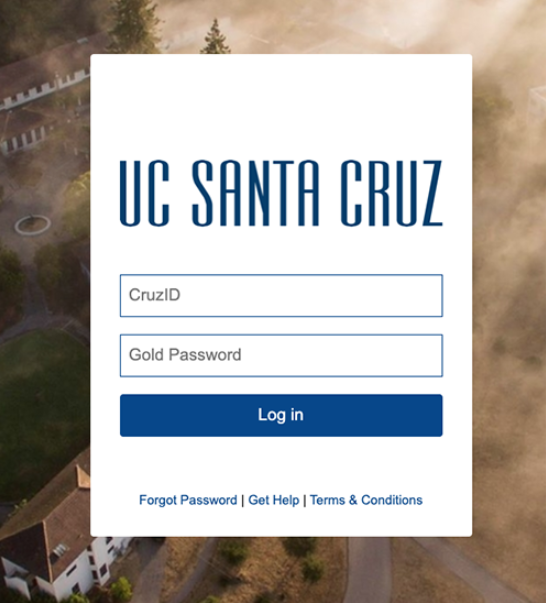
- A second screen will appear prompting you to enter a passcode from the Duo App.
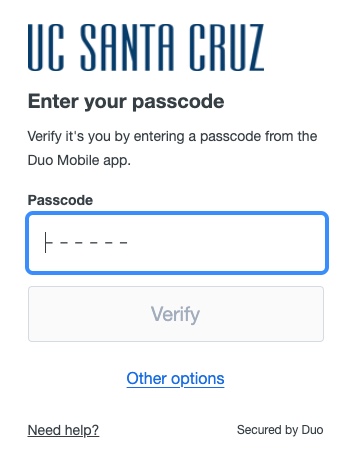
- Now pick up your phone. In the Duo Mobile app, select the UC Santa Cruz tile to get a passcode.
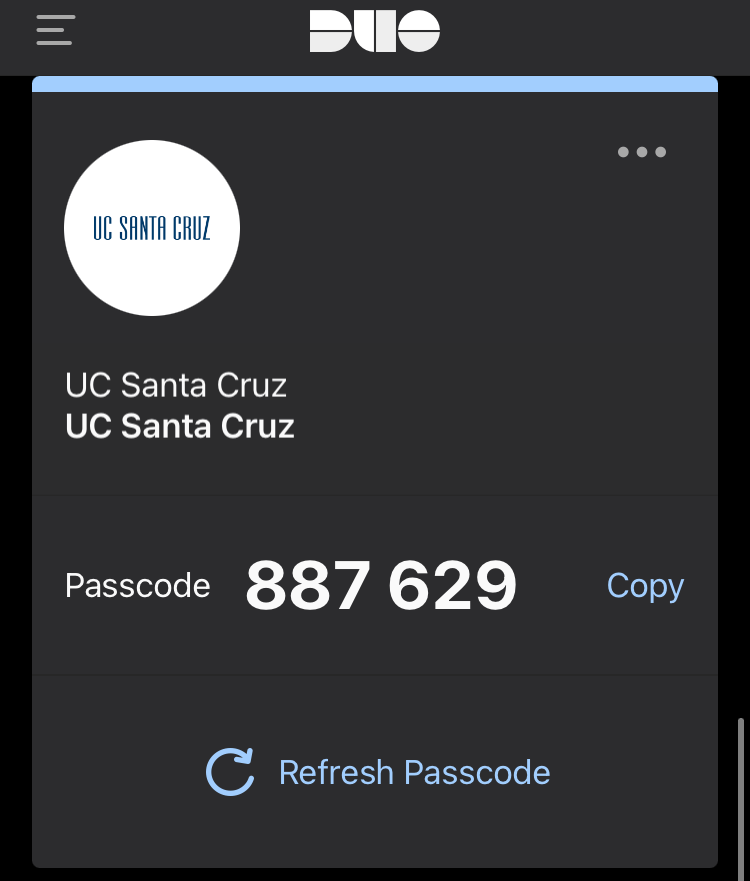
- Now switch back to your computer and type in the passcode from the Duo Mobile app.
- Select Verify.
- Your connection is now completed.
Text Message (SMS)
- On your computer, launch any CruzID Gold enabled
application (for example CruzID Manager).
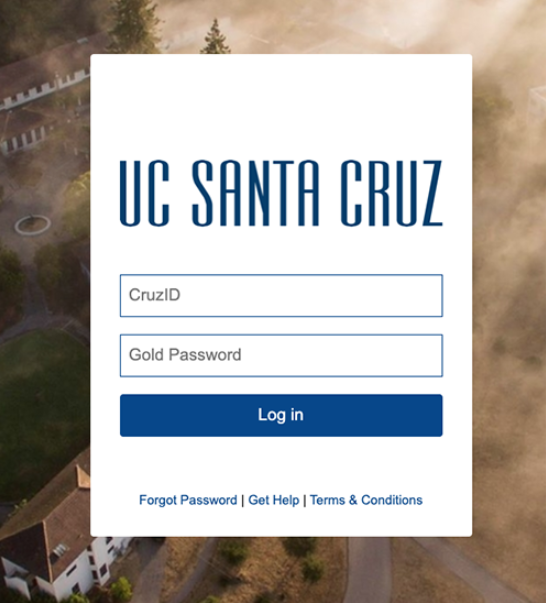
- Click on Send a passcode at the top of the page and select your mobile phone.
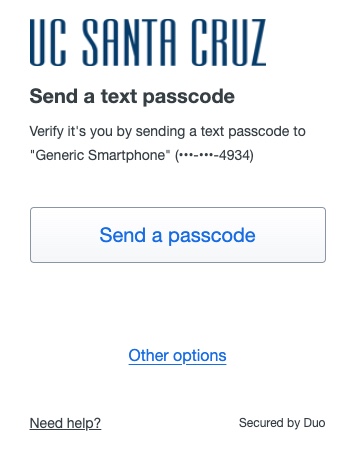
- Enter the passcode that was sent to your phone and click Verify.
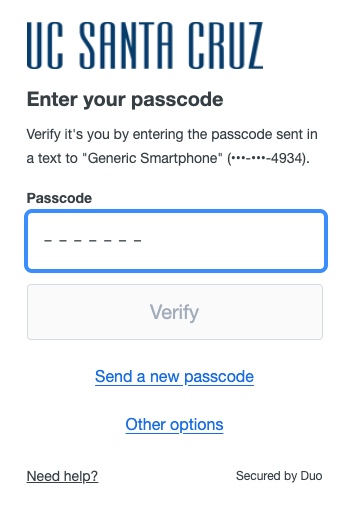
- Your connection is now completed.
Phone Call
- On your computer, launch any CruzID Gold enabled application (for example CruzID Manager).
- Type your CruzID and Gold password in the boxes marked CruzID and Gold Password, respectively.
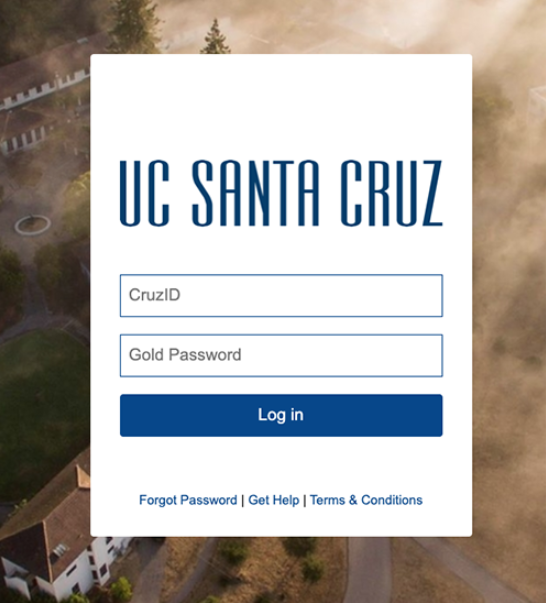
-
If your last authentication method was this landline simply, answer the telephone and immediately press 1 to authenticate. (If using a landline, it may be necessary to first enable tones by pressing 9 and then 1). If not, select other options, then choose your landline from the list.
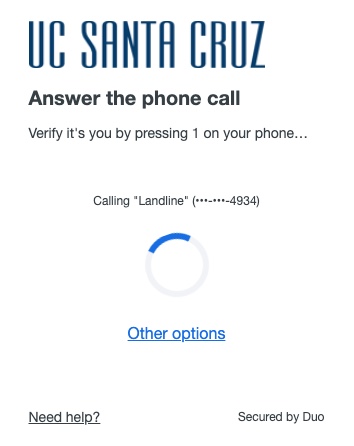
- Your connection is now completed.
Hardware Token

- On your computer, launch any CruzID Gold enabled application (for example CruzID Manager).
- Type your CruzID and Gold password in the boxes marked CruzID and Gold Password, respectively.
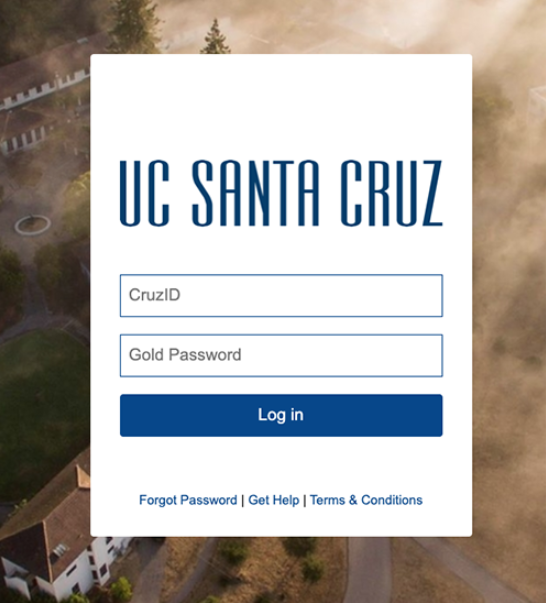
- Select Log in.
- If your last authentication method was this token please proceed with the next step. If not, select other options, then choose your token from the list.
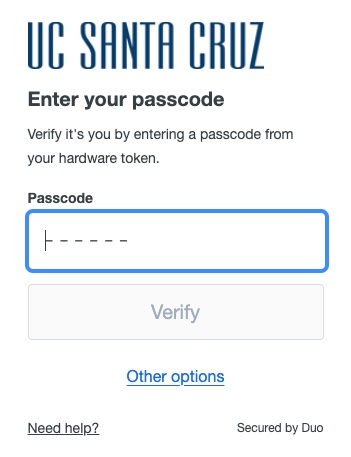
- Press the button on your token to generate a passcode.
- On your computer, type the passcode in the box marked Passcode and select Verify.
- Your connection is now completed.

