Data Center - VPN
Authentication for DC - VPN
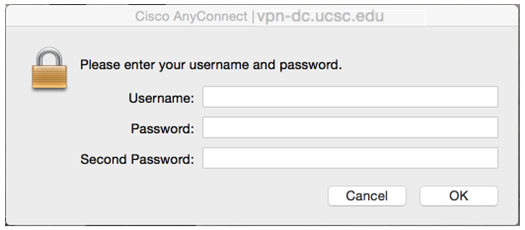
Use the below instructions to log into DC VPN with Cisco AnyConnect after MFA enrollment.
- Duo Mobile App - Push Notification (recommended)
- Duo Mobile App - Passcodes
- Text Message (SMS)
- Phone Call
- Hardware Token
DUO Mobile App - Push Notification (recommended)
- Launch the Cisco AnyConnect VPN client.
- Select vpn-dc.ucsc.edu for the VPN profile.
- Type your CruzID and Gold password in the boxes marked Username and Password, respectively.
- Type the word push in the box marked
Second Password. Once you have your backup device enrolled, you can enable other authentication methods. To receive a phone call to your backup (not default) device enter ‘ phone2’ (or push2, sms2) into the Second Password field.
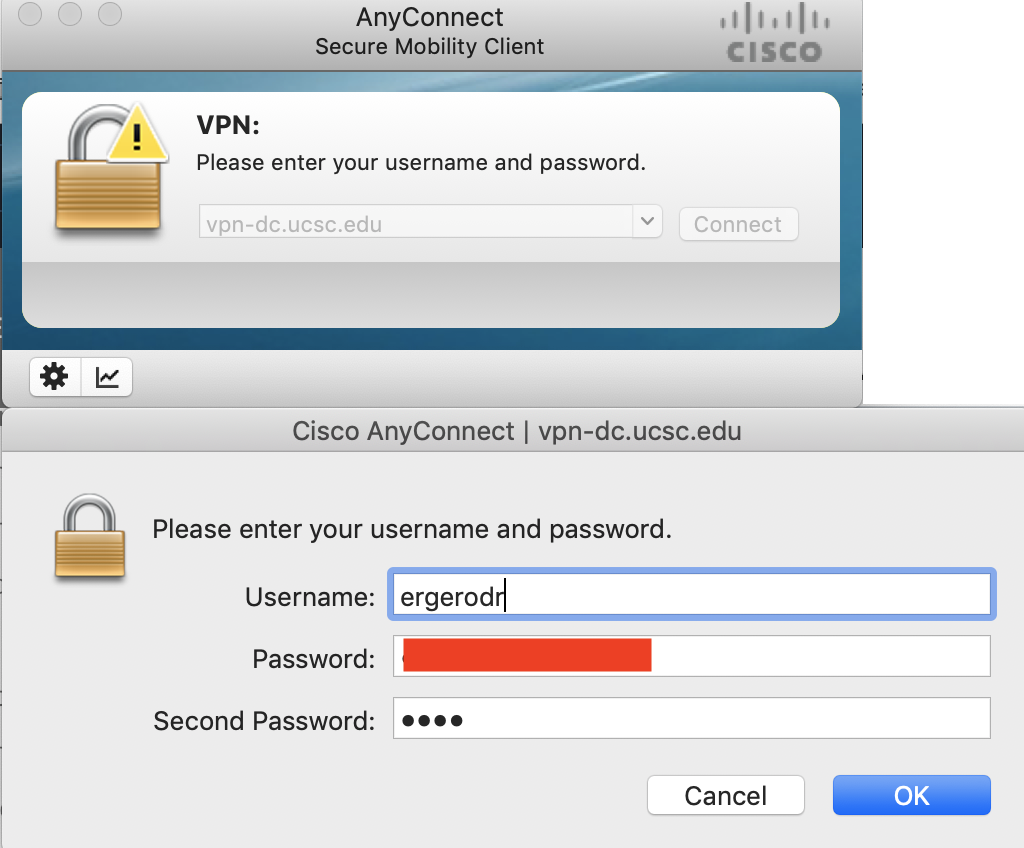
- Click OK.
- An alert will display on your smartphone or tablet.
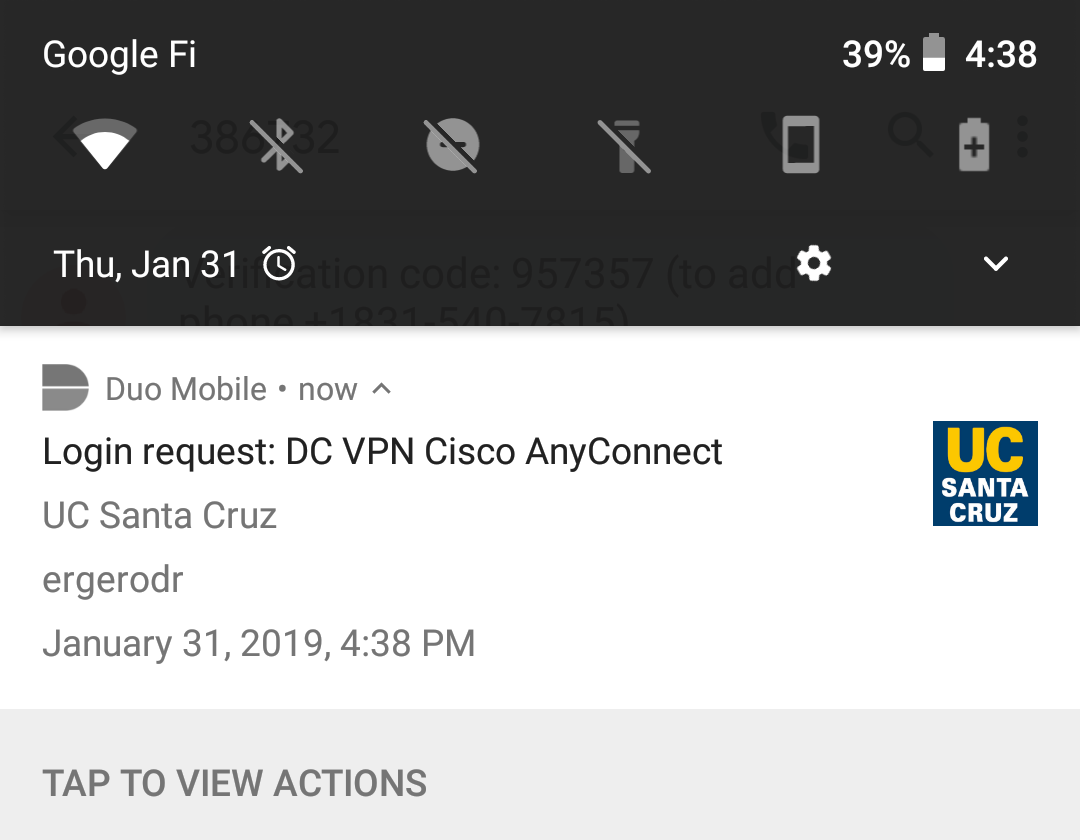
- Unlock your phone.
- Tap Approve (or Accept + Confirm) to authenticate.
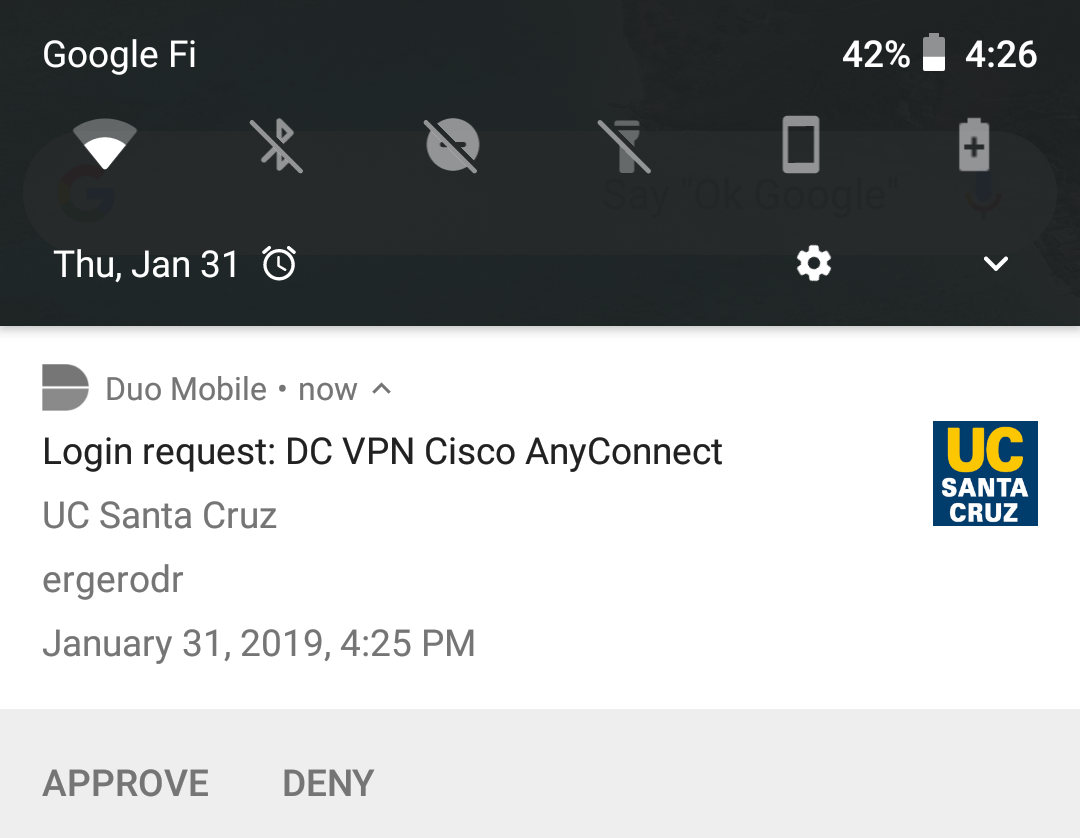
VPN connection is completed
DUO Mobile App - Passcodes
- Launch the Cisco AnyConnect VPN client.
- Select vpn-dc.ucsc.edu for the VPN profile.
- Type your CruzID and Gold password in the boxes marked Username and Password, respectively.
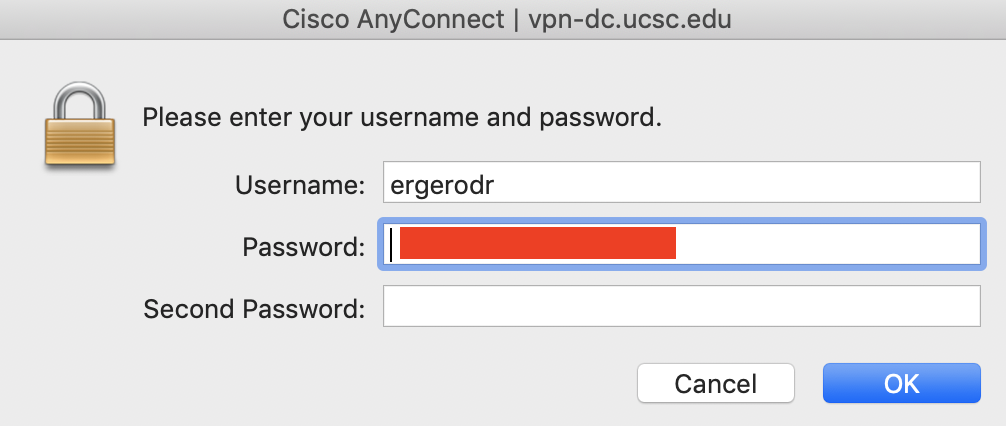
- Open the Duo Mobile app and navigate to the account labeled UC Santa Cruz.
- Click on the downward facing arrow to the right of the tile to get a passcode.
- Type the passcode in the box marked
Second Password.
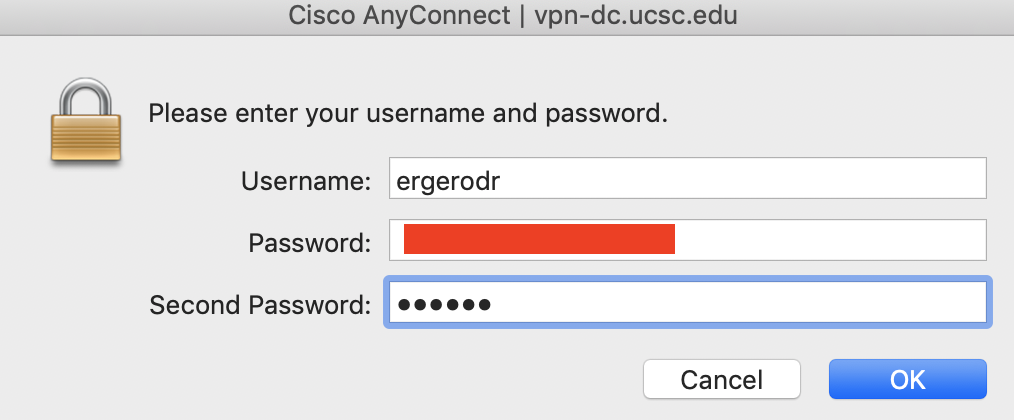
- Click OK.
- VPN connection completed.
Text Message (SMS)
- Launch the Cisco AnyConnect VPN client.
- Select vpn-dc.ucsc.edu for the VPN profile.
- Type your CruzID and Gold password in the boxes marked Username and Password, respectively. (If valid passcodes exist from a prior batch sent, skip to step 8).
- Type the
word sms in the box markedSecond Password.
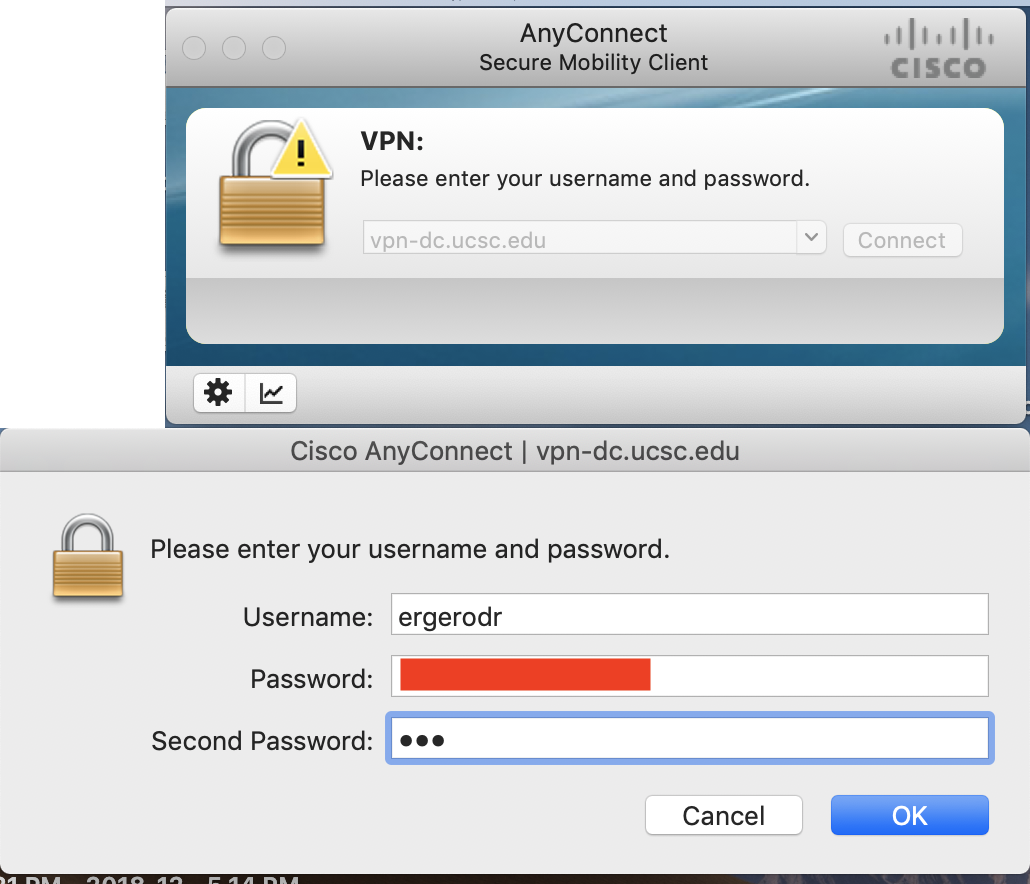
- Click OK. The Cisco AnyConnect box will refresh, erase all entered information, and display 'Login failed.'
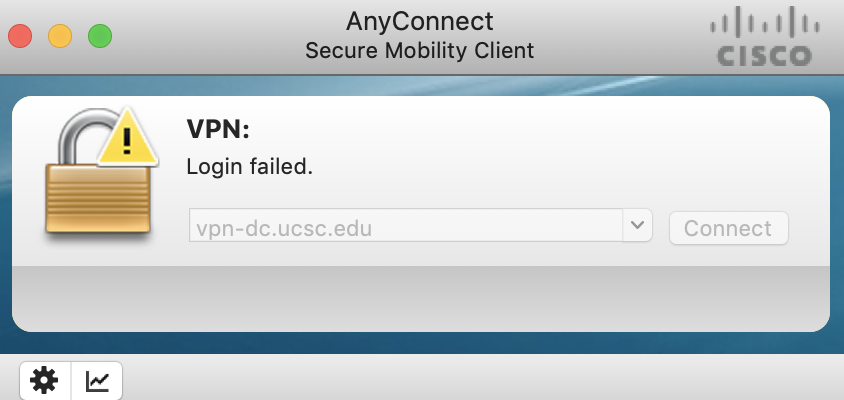
- You will receive a series of single-use passcodes on the SMS-capable phone listed first in your MFA profile.
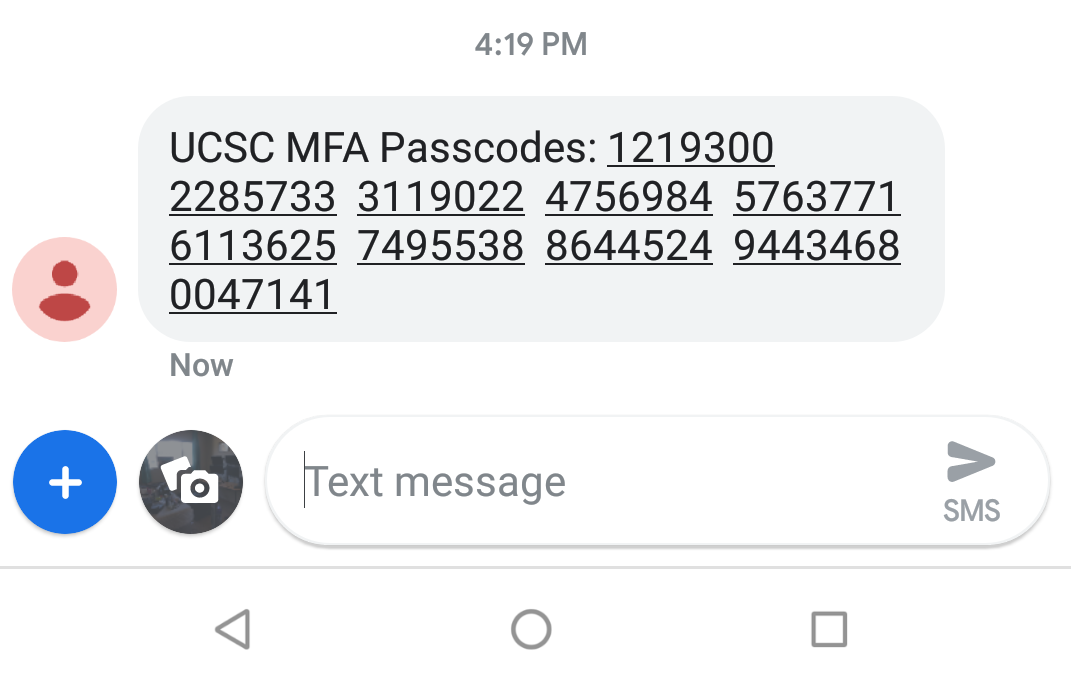
- Re-enter your CruzID and Gold password in the boxes marked Username and Password, respectively.
- Type an SMS passcode into the box marked
Second Password.
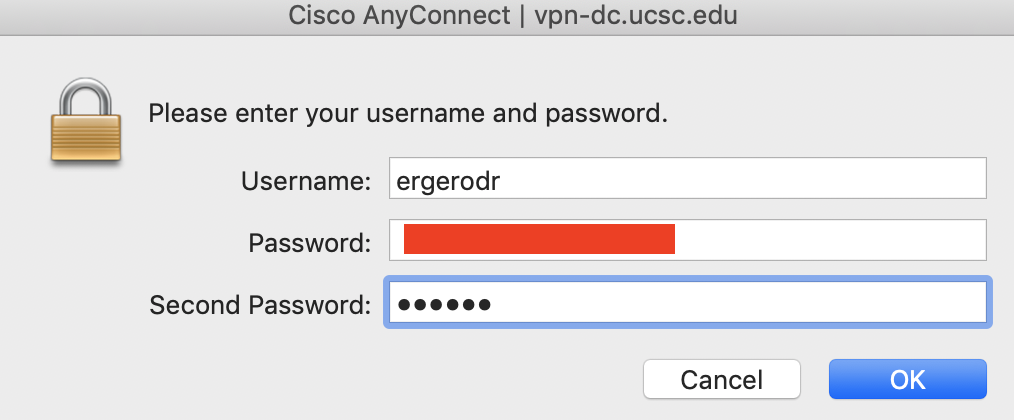
- Click OK.
- VPN connection completed.
- Once you have your backup device enrolled, you can enable other authentication methods. To receive SMS messages to your backup (not default) device enter ‘sms2’ (or push2, phone2) into the Second Password field.
Phone Call
- Launch the Cisco AnyConnect VPN client.
- Select vpn-dc.ucsc.edu for the VPN profile.
- Type your CruzID and Gold password in the boxes marked Username and Password, respectively.
- Type the word phone in the box marked
Second Password.
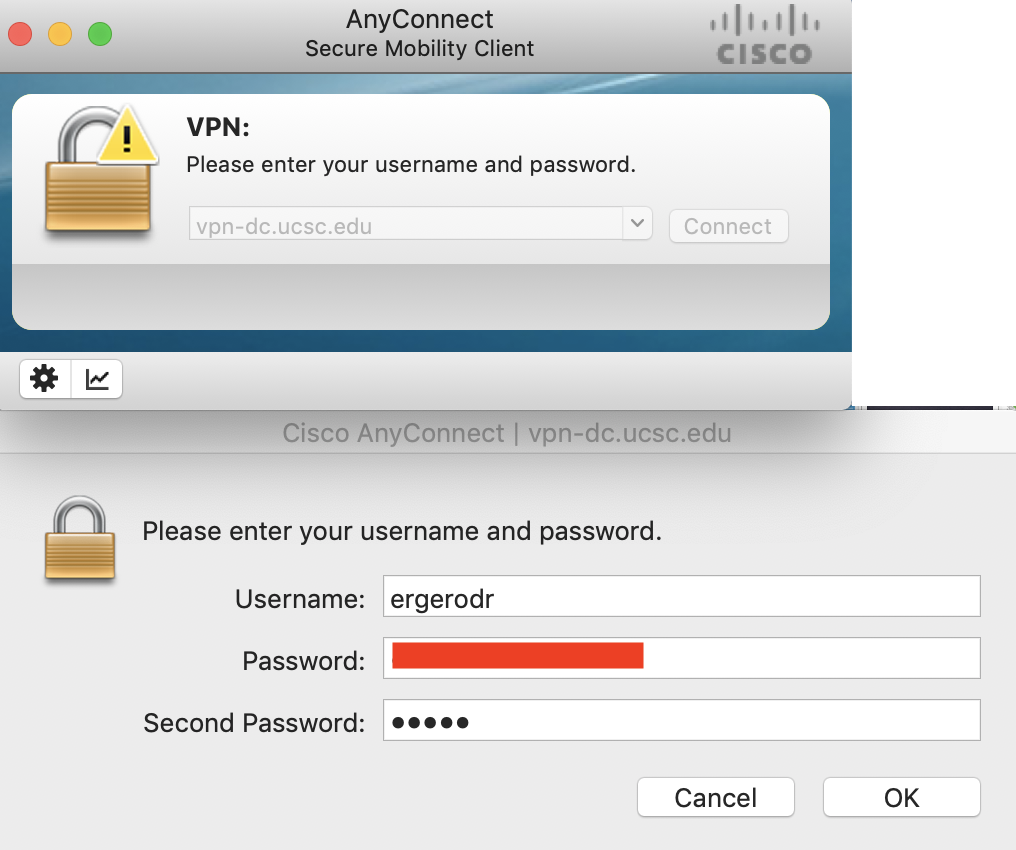
- Click OK.
- You will receive a telephone call from 831-459-4357 to the telephone number listed first in your MFA profile.
- Answer the telephone and immediately press 1 to authenticate. (If using a landline, it may be necessary to first enable tones. Do this by pressing 9 first, then 1)
- VPN connection completed.
- Once you have your backup device enrolled, you can enable other authentication methods. To receive a phone call to your backup (not default) device enter ‘phone2’ (or push2, sms2) into the Second Password field.
Hardware Token
- Launch the Cisco AnyConnect VPN client.
- Select vpn-dc.ucsc.edu for the VPN profile.
- Type your CruzID and Gold password in the boxes marked Username and Password, respectively.
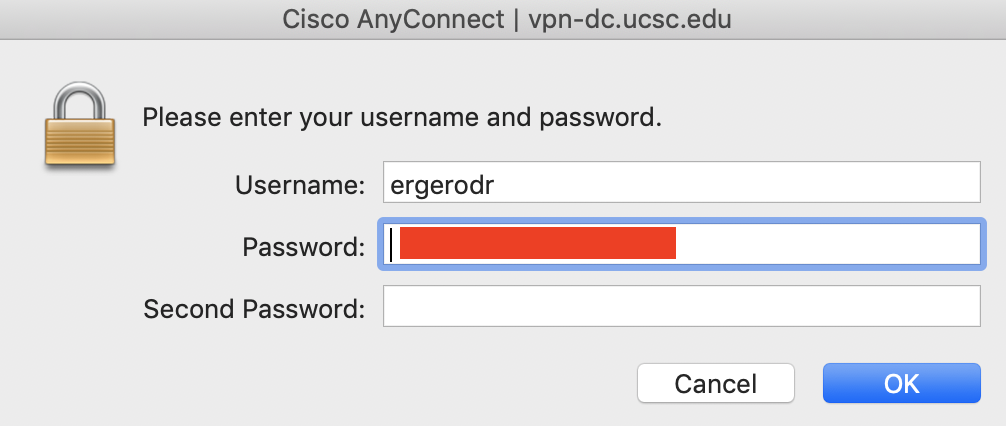
- Use your hardware token to generate a passcode.

- Type the passcode in the box marked
Second Password.
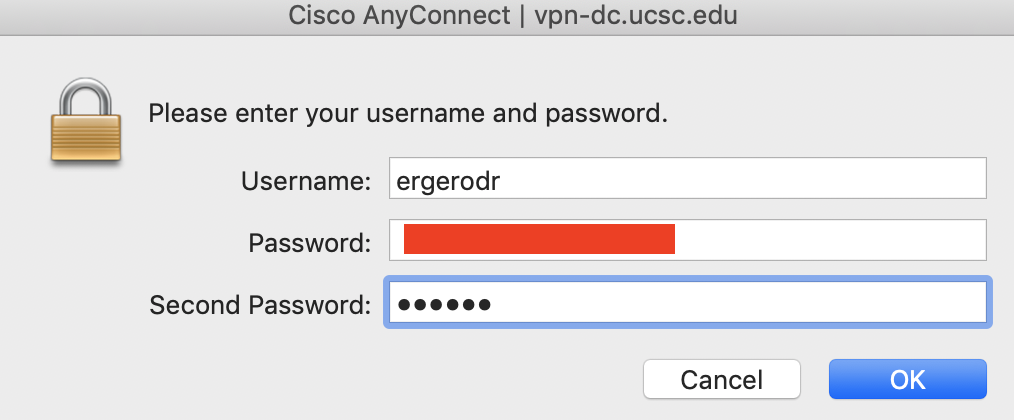
- Click OK.
- VPN connection completed.

