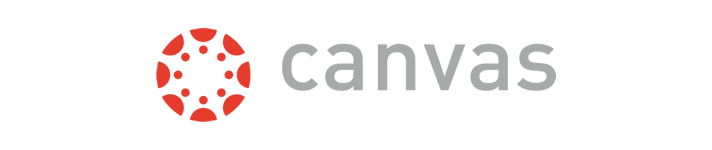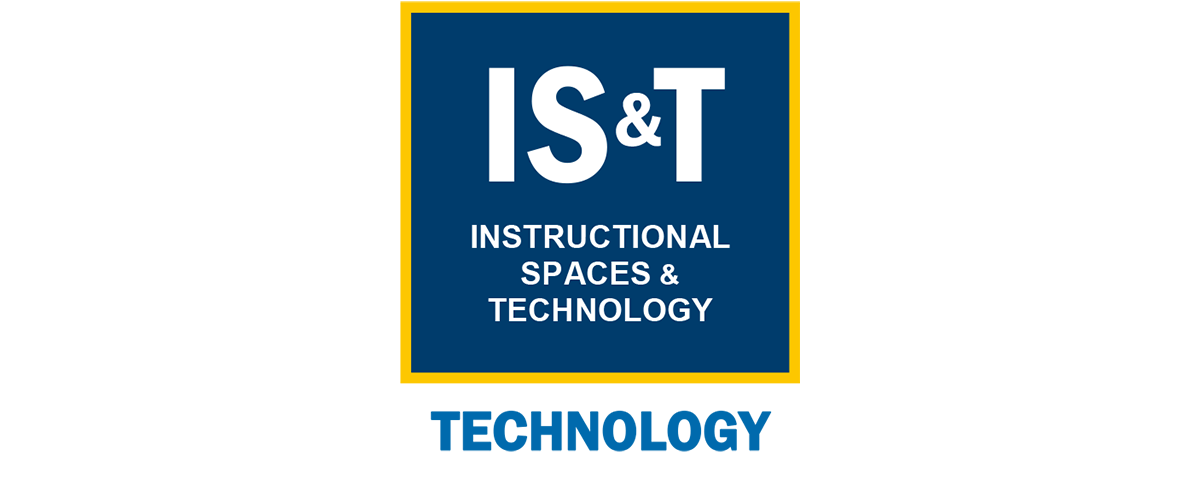Grading in Canvas
Canvas offers tools to help efficiently grade online alone or with a teaching team of other instructors and/or teaching assistants.
SpeedGrader is Canvas' built-in tool to grade quizzes and assignments.
Gradebook allows instructors to easily input, manage, and release grades to students.
Gradescope is a third-party tool licensed by UCSC and integrates with Canvas. The full suite of tools offers instructors the ability to create assignments and exams not possible with Canvas' built-in tools and offers the ability to grade with multiple graders and many other advantages.
The following tutorials relate to course Grades.
Gradebook History
You can view the history of all Gradebook changes in your course using the Gradebook History page. Gradebook History is a read-only log that allows you to see who graded each assignment. Options are available to filter grading history by student, grader, assignment, and date.
Managing Grade Visibility
Instructors can control grade visibility by setting a course-wide grade posting policy for the gradebook or by setting grade posting policies on a per-assignment basis. Policies are either set to automatic, where each student is notified as grades are entered or manual, when students are notified of grades as they are entered. Policies are best set before grades are entered.
Instructors have the ability to hide grades for all assignments by default until they are ready to release grades to students for individual assignments by setting the gradebook to the manual posting policy. Instructors also have the option to hide grading information for specific assignments rather than for the entire gradebook by setting the individual assignment to manual posting.
Once the manually post grades setting has been applied, the assignment (or all assignments if the course wide setting is applied) will include the word MANUAL below the assignment. As grades are being entered, an eye icon will appear, indicating there are grades that students can’t see. When instructors are finished grading an assignment, they can release the grades to students. After posting grades for an assignment, the eye icon will no longer be displayed.
With either the automatic or manual posting policy, instructors can still hide grades for an individual assignment. The is most useful if there was a mistake and grades need to be reworked and reposted or if grades were released earlier than intended.
Review the following Canvas guides for instructions on setting up grade posting policies, posting grades and hiding grades.
How to use grade posting policies
How to set up a posting policy for a course
How to set up a posting policy for an assignment
How to post grades
How to hide grades to rework a mistake
How to hide or post assignments in SpeedGrader
Other Grading Topics
- Anonymous Grading
- Creating a Grading Scheme
- Final Grade Override
- Downloading Grades
- Current Grade vs Final Grade
- "Treat ungraded as zero"
- Getting Grades to AIS
- Grading Offline
- Individual View in Gradebook
- Moderated Grading
- Rubrics
- Rubrics with No Scores
- Uploading To Gradebook
Anonymous Grading
When creating an assignment, you can choose to set up an assignment with anonymous grading. Selecting the anonymous grading option hides student names from graders when they view assignment submissions in SpeedGrader.
To set this in your Canvas site, you need to go to the settings in your course site, choose "Feature Options" and turn "Anonymous Grading" on. You will then be able to set up assignments with anonymous grading.
You can also set this up in SpeedGrader by going to the settings (the gear icon), choosing "options", checking the "Hide student names in the SpeedGrader" box and saving.
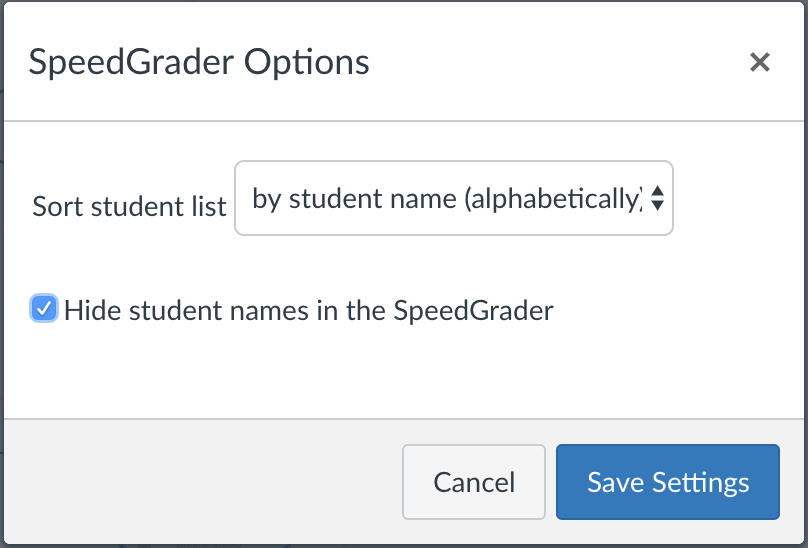
More information: https://community.canvaslms.com/docs/DOC-15063-4152939568
Creating a Grading Scheme
A grading scheme is a set of criteria that measures varying levels of achievement in a course. Account-level grading schemes are grading schemes that can be defined at the account or sub-account level for the entire institution. A default UC Santa Cruz Grade Scheme is available or you can create your own.
More information: https://community.canvaslms.com/docs/DOC-10714-6795273684
Final Grade Override
The Final Grade Override allows you to enter a final grade for students that is different from the grade automatically calculated by Canvas in the New Gradebook. You can enter a letter grade or a percentage. A letter grade results in the lower bound of the grading scheme. A percentage is retained as the override score.
https://community.canvaslms.com/docs/DOC-16567-41521045366
Downloading Grades
You can export scores from the Gradebook and download them to your computer as a CSV file. More information: https://community.canvaslms.com/docs/DOC-12811-415255012
Current Grade vs Final Grade on the CSV file
The current score is the score that is calculated for all graded activities. It does not include any assignment, quizzes, etc, that have not yet been submitted or graded. If there is a null value (--) it simply ignores it in the calculation. The Final Score calculates all graded activities whether or not it has been given an actual grade. If there is a null value (--) it treats this as a zero. In most instances the Current Grade will be higher than the Final. This issue is resolved in the New Gradebook where all ungraded scores are changed to zero.
More information: https://community.canvaslms.com/thread/7486
"Treat ungraded as Zero" in the gradebook
In the Canvas New Gradebook a "Missing Submission Policy" allows you to automatically apply a grade to all missing assignments. More information can be found here: https://community.canvaslms.com/docs/DOC-16568-4152826328
Getting Grades to AIS
There are three steps to get your grades out of Canvas and into my.ucsc.edu:
- Export your grades from Canvas.
- Format the downloaded file.
- Upload the file to my.ucsc.edu.
Grading Offline
If you want to download all student submissions for an assignment, you can download them from the Gradebook in a bulk download. All submissions are downloaded as a single ZIP file that you can use to grade submissions on your computer offline.
More information: https://community.canvaslms.com/docs/DOC-12813
Individual View in Gradebook
The Gradebook Individual View allows instructors to assess one student and one assignment at a time. This Gradebook view allows instructors to sort by section and assignment and contains all the same settings that are available in the default Gradebook View (the view that shows all students in a course).
More information: https://community.canvaslms.com/docs/DOC-12875-4152212381
Moderated Grading
When creating an assignment, you can choose to set up an assignment with moderated grading. Moderated grading allows multiple reviewers to grade a students work and create draft or provisional grades for an assignment. For instance, you may want to allow two TAs in your course to grade all assignments, and you can review their assessments before determining the final grade. This feature can also be used to create a sampling of students for assignment review to ensure grading is consistent and allows secondary grade reviews.
To set this in your Canvas site, you need to go to the settings in your course site, choose "Feature Options" and turn "Moderated Grading" on. You will then be able to set up assignments with moderated grading.
More information: https://community.canvaslms.com/docs/DOC-10412-4152477015
Rubrics
If you want to use the rubric to calculate a grade, be sure you have selected the “Use this rubric for assignment grading” checkbox when adding a rubric to an assignment.
More information: https://community.canvaslms.com/docs/DOC-12931-4152724107
Rubrics with No Scores
There is a way to use rubrics without assigning points.
More information: https://community.canvaslms.com/docs/DOC-15065-4152938189
Uploading To Gradebook
You can use a CSV file to upload changes to the Gradebook. You can upload information for existing assignments, or you can also use a CSV file to create new assignments in the Gradebook.
More information: https://community.canvaslms.com/docs/DOC-12786-415255013
If you cannot find the gradebook topic you seeking, please contact the Instructional Technology Team at canvas.help@ucsc.edu.