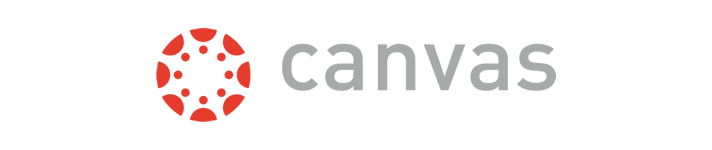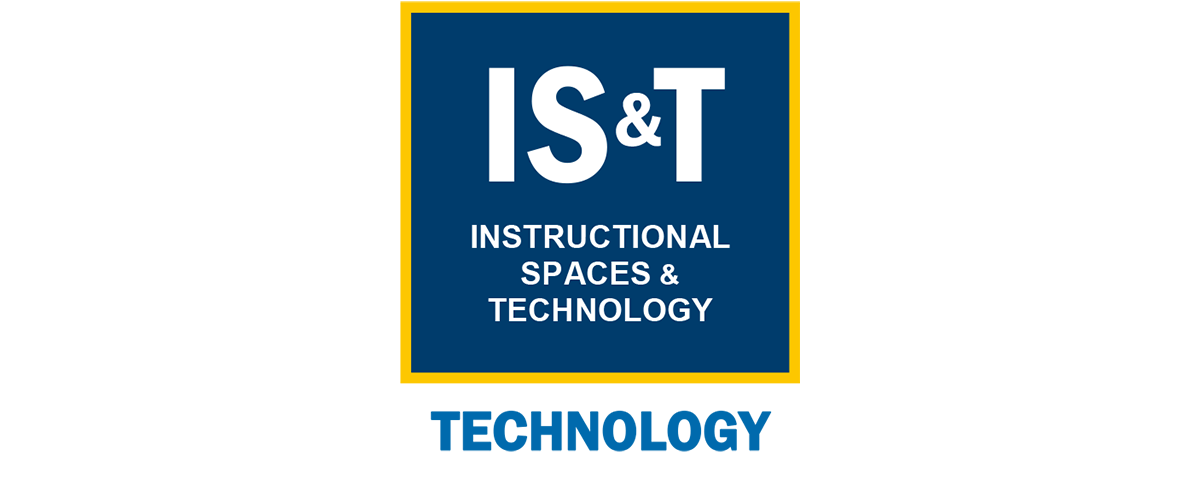Canvas FAQ for Faculty
Getting Started in Canvas
How do I get an account in Canvas?
What browsers are supported in Canvas?
How do I access Canvas from my mobile device?
I need to set up a course in Canvas. What do I do?
How do I share my syllabus beyond Canvas?
How do I get a development site so that I can import or create course content for future use?
How much space do I have for my course materials? Can I get more?
How do I extend the dates that all students have access to my course?
I don't want to use Canvas. How can I prevent students from seeing the empty Canvas course shell?
Using Canvas
Can I add people to my course site?
Can I add people to my past course site?
What are the different roles in Canvas?
How do I add my TA to my Canvas course?
I want my TA to be able to create and change course materials. How do I allow this?
How do I modify the left-hand navigation in my course site?
How do I add a web link to the left-hand navigation in my course site?
How do I record class participation and take attendance with Canvas?
How do I access my Google Drive and share content in Canvas?
How do I add media to my course?
What is the difference between Announcements and the Inbox (Conversations)?
How do I send a message to my entire class?
How can I get a copy of messages and announcements I send? I never see them.
How do I accommodate students who need additional time for quizzes?
How do I allow individual students to complete work after the end of term?
What third-party tools are available in Canvas?
Can I change my name in Canvas?
How do I select personal pronouns in my user account?
How long do I have access to my course in Canvas?
Is there support for SCORM in Canvas?
How do I view past Canvas banner announcements (Global Announcements)?
What is the Syllabus Acknowledgement Assignment and why is it in my course?
Grading
SpeedGrader and Gradescope are two options for grading quizzes and assignments within Canvas. If using Gradescope, quizzes and assignments must be created in Gradescope whereas when using SpeedGrader quizzes and assignments are created in Canvas.
What is SpeedGrader? ( Canvas vendor documentation)
How do you use SpeedGrader? (Canvas vendor documentation)
Avoiding data loss when multiple graders use SpeedGrader
Can I see a history of grade changes in the gradebook?
How do I download my grades from Canvas and import to my.ucsc.edu?
Training, Help and Support
Where is the documentation from Canvas?
What is available for training?
What is available for help and how do I get it?
How do I get an account in Canvas?
Instructors, students, and most staff will have accounts already created in Canvas.
Go to canvas.ucsc.edu and log in with your CruzID and gold password.
If your CruzID login does not grant you access, contact the Instructional Technology Team for assistance.
How do I log into Canvas?
Go to canvas.ucsc.edu and log in with your CruzID and gold password.
If your CruzID login does not grant you access, contact the Instructional Technology Team for assistance.
What browsers are supported in Canvas?
A list of Canvas supported browsers and requirements can be found at https://community.canvaslms.com/docs/DOC-1284
How do I access Canvas from my mobile device?
You can access Canvas through the Canvas app on a number of mobile devices. If you have more than one location for Canvas (such as our pilot site at UCOP and Canvas at UCSC), you can configure your device with a drop-down to let you choose between the two.
Learn more about connecting to various mobile devices here:
I need to set up my course in Canvas. What do I do?
Course shells will be automatically created for all courses in the Course Catalog when the catalog is released. If you are an instructor who is teaching next quarter, you can expect to see the course shell for your course around the time that priority enrollment opens for that quarter (see Academic and Administrative Calendar).
Student enrollments (roster) will be included in the shell. Each quarter you must use the course shell provided in order for the enrollments to be in place and managed. If you have existing course content, it can be copied into the official course shell.
If you would like a Canvas course to begin preparing for a future quarter, or to experiment and learn about using Canvas, you can request a Development course shell by emailing canvas.help@ucsc.edu.
See also:
Getting content from an existing Canvas course
How do I share my syllabus beyond canvas?
Make your syllabus available in Canvas, to your department, and to colleagues by Sharing Your Syllabus Beyond Canvas.
For more information about the syllabus tool:
How do I use the Syllabus as an instructor? (vendor guide)
How do I edit the syllabus description in a course? (vendor guide)
How do I copy content from an old Canvas course or development course into the course shell for this quarter?
If you want to copy content from one course in UCSC's Canvas instance to another:
- Open the course shell that you are copying content into.
- Go to Settings. Select "Import Content Into This Course" in the right-hand navigation.
- Select "Copy A Canvas Course" from the Content Type drop-down.
- Type in or search for the course you are copying from.
- Select whether to copy the entire course or only selected content from the course.
View a Step-by-step overview
Learn more about Copying Content between Canvas Courses
View specific steps for copying a quiz from one course to another
See also:
Getting content from a Canvas course at UCOP
How do I get a development course shell in Canvas so that I can import or create course content for a future quarter?
Request a development course shell by emailing canvas.help@ucsc.edu. Your development course shell will be created and the link sent to you. Use the methods described above to copy course content from another course, or create a new course.
Development course shells can be used to create course materials and experiment for future quarters. Once the official course shells are available for that upcoming quarter, you will copy the materials from your development course shells into the official course shell with roster.
Development course shells are not for live instruction. DO NOT enroll students into a development course shell or combine development course shells with live instruction sections.
Can I combine course shells?
You may have more than one course shell created for you when you would prefer to use one. In these cases you can cross-list the sections of enrollments from one of the course shells into the other, and use just one shell to hold your course content and host your student enrollments.
Cross-list to:
Combine undergraduate and graduate sections into a single course shell
Combine classes that meet different days / times into a single course shell
Combine classes where two or more instructors wish to share a single course shell
Note that for courses that share the same course number but are offered in different departments there will be only one course shell created.
To cross-list to another course shell:
-
Click on the section you wish to cross-list.
-
Select Cross-list this section in the right navigation.
- Search for the course to cross-list into.
Note:
Cross-listing must be done before students submit any work. Cross-list before you publish your course.
Only cross-list between official course shells. DO NOT cross-list sections of enrollments to Test or development courses.
Only cross-list within the same term. DO NOT cross-list sections of enrollments between courses offered in different terms.
Each course created from the Course Catalog includes a section with the instructor's enrollment in it. Do not cross-list this section. If two instructors are sharing a course shell, the instructor in the course shell that sections are shared into can add the second instructor.
Learn more about Cross-listing Sections
How much space do I have for my course materials? Can I get more?
Each course is allotted 2GB of space, which does not include student submissions. You can quickly see how much space your course materials are using through the Files tab or in Settings under Course Statistics > File Storage in the right-hand navigation.
If you are running low on storage, contact the Instructional Technology Team to request that the allotment is increased.
How do I extend the dates that all students have access to my course?
Canvas courses are set to terms that closely follow instruction dates in the academic calendar. Extending access means giving students earlier or later access to a course beyond the default term dates.
To set unique course dates:
-
Go to your course settings.
-
Under Participation, click the dropdown menu and select Course.
-
Input the Start and End desired dates for your course.
- Use the Update Course Settings button at the bottom of the page to set these changes.
Extending the Start Date: Students will see an entry in their list of courses for any course that they are enrolled in, but they will not be able to open the course or view its content until the course is published and the term has begun. Update the Start date if you wish to have students access before the first day of the term. Be sure that the modules and materials you wish to make available are published. The course also needs to be published for students to be able to access.
Extending the End Date: Update the End date to be after the submission dates for assignments that fall beyond the end of instruction.
Learn more about Publishing courses
Learn more about Setting course start and end dates
What will students see if I don't publish my course in Canvas?
The official Canvas course shell cannot be deleted, and student enrollments will stay in the shell. Students will see the course as Unpublished in their list of courses. If you are not using Canvas, it is helpful to put information in the course shell and publish it to direct them to the location of your course materials.
Learn more about Publishing courses
Can I add people to my course site?
Add people to your course site using the +People button on the right side of the screen under People in the left navigation. Be sure to select the correct section and role.
- You may only add people who have a valid @ucsc.edu email address.
- If you wish to add someone who does not have an @ucsc.edu email address, you will need to sponsor a Sundry account for them.
- Once they have received their Sundry account, you must provide the account information to canvas.help@ucsc.edu and request that a Canvas account be created for that user.
- If you attempt to add someone and receive an error message, the person most likely does not have a Canvas account. Contact canvas.help@ucsc.edu to request that a Canvas account be created for that user.
For student auditors:
- If the student will be simply auditing the class, they will remain in
the role of "Student Auditor" in Canvas and will not enroll through MyUCSC. - If you select the role "Student", they may be deleted from the
enrollments by the automated feed. - Do not add students using the Concurrent Student role - this is reserved
for students enrolled by University Extension. - Auditing a class does not enroll a student in a course for a credit or
grade. For more information see the Auditing of Classes page.
For waitlisted students:
- Add waitlisted students in the role of "Student Waitlist."
- Once they are officially enrolled in the course, their role will update to Student. The privileges are the same for Student Waitlist (which may be manually added) and Student (which is a role maintained by AIS).
- If, by the Add/Drop date of the term you have waitlisted students in your Canvas course who do not have Student roles created, remove these students from your course.
Read about Adding people to a course
or
Watch a video about Adding People in course
Can I add people to my past course site?
Yes, navigate to the canvas course and click Settings in the course navigation menu.
Under Course Details, make sure the three settings below are set:
- Set Participation type to Course
- Update the End Date to a date in the future. Leaving the field blank means the course will inherit the term date that is in the past.
- Uncheck the box for “Restrict students from viewing course after course end date”
Once you have changed the settings, click Update Course Details to save the changes.
You will now be able to add people to the site.
What are the different roles in Canvas?
Click here to learn about UCSC Canvas Roles and Permissions.
How do I add my TA to my Canvas course?
TAs that have been included by your department in course information in CourseDog will be automatically added to Canvas. TA additions normally occur through Week 3 or 4 of each quarter. To add a TA prior to their enrollment in CourseDog, be sure they have been assigned their CruzID. They cannot be added to Canvas without a CruzID email address. Use the +People button under the People link to add them to the course roster. Be sure to use their correct CruzID email, and assign them to the section(s) that they are teaching. If the user is not found, do not add them. Contact canvas.help@ucsc.edu for assistance.
Learn more about Adding people to a course
I want my TA to be able to create and change course materials. How do I allow this?
The role of "TA" allows the user to grade submissions, but not to change or add course materials. The role of "TA - Site Manager" allows the user to create and edit course materials, in addition to grading submissions. If you wish to give your TA the extended permissions of the TA - Site Manager role, follow these steps:
- Click on People
- Click on +People in the upper right
- Type in your TA's CruzID email
- Select the Section that is the same as the name for your course
- Select the role " TA - Site Manager"
- Click on "Add Users" to add them to the course
How do I modify the left-hand navigation in my course site?
Select the Navigation tab under Settings. Drag the items you do not want students to see down to the inactive area, drag active items to reorder them, and click "Save" at the bottom of the page.
If you move the People tab to the inactive area, you will still see the link, but students will not.
Items that appear greyed out in the left-hand navigation are not seen by students. Items with no content will be greyed out.
Learn more about Navigation
How do I add a web link to the left-hand navigation in my course site?
You can add links to Canvas pages or external sites to your course navigation using the Redirect tool.
From the course navigation menu, click Settings -> Apps tab. Click the blue arrow icon, then select "+ Add App". Add a name and a URL. Select "Show in Course Navigation", then "Add App". The link will appear at the bottom of the course navigation menu.
You can add multiple redirects, but you will be unable to edit them once they are created. If you need to make changes please email canvas.help@ucsc.edu.
How do I record class participation and take attendance with Canvas?
Use of tools to measure class participation and attendance is entirely optional and at the instructor’s discretion.
Available tools:
i>Clicker Cloud
Can be used for in-class polls, quizzes, and attendance.
Students must purchase an iClicker Cloud account for their computer, phone, and/or tablet, unless you will also be supporting the use of iClicker hardware devices.
Learn about i>Clickers at UCSC and setup
Roll Call Attendance
Can be activated in the course navigation by dragging Attendance into the active navigation
Requires instructor or TA to interactively identify students present in each class
Learn more about Using Roll Call Attendance
Import Zoom Attendance into Canvas Gradebook
Follow this guide with step-by-step instructions on how to import participation data from Zoom directly into your Canvas Gradebook.
How do I give extra credit?
There are a number of different ways to give extra credit:
To create an assignment that may be submitted for extra credit:
- Create a new assignment
- Assign a value of 0 points
- Choose whether or not students are required to submit something to receive the credit
- Publish the assignment
- Grade the assignment using Speedgrader or manually enter the value in the gradebook
Note that if you are using weighted assignments you must put any 0-value assignments into an unweighted assignment group.
You can also directly add extra points to an existing score in the Gradebook, add Fudge Points to a quiz, or use a rubric to assign extra points.
Learn more about Extra Credit in Canvas
How do I access my Google Drive and share content in Canvas?
Authorizing your Google Drive in Canvas
Google Drive is automatically available for all instructors and students in the UCSC instance of Canvas. Information on how to setup your Google Drive in canvas is available at Canvas Guides Google Drive Setup.
Creating an Assignment using Google Drive
You can create cloud assignments using Google Drive. The information on how to setup Cloud Assignments with Google Drive is available at Canvas Guides Create Cloud Assignments.
Creating create a hyperlink or embed a file from Google Drive
Y ou can link or embed pretty much any Google drive file using the Rich Content Editor in Canvas. The information on how to create a hyperlink or embed file from Google docs is available at Canvas Guides Link or Embed From Google Drive.
How do I add media to my course?
The YuJa media management system is fully integrated with Canvas for hosting and sharing media in your courses. YuJa also supports the creation and editing of video content, auto-captioning, and more.
Learn more at YuJa Media Management.
What is the difference between Announcements and the Inbox (Conversations)?
Although they might look similar, Announcements differ from messages sent from the Inbox (or " Conversations "):
-
Announcements can be created by Teacher, TA-Site Manager and Designer roles in a single Canvas course site. They are automatically sent to every member of a Canvas course site, and posted in the Announcements activity stream for future review.
-
Any Canvas user can send a Conversation message from their Inbox regardless of their role. These messages can be sent to an entire course, a course section, a student/sub-group, or an individual. These messages will only be sent to the recipients, and are not posted (publicly or otherwise) on any Canvas site.
As a general rule, we recommend using Announcements to share time-sensitive, urgent information that does not necessarily require a response (e.g. a class cancellation, or a new Assignment posting), but should be received by every student/member of the Canvas course site. Conversation messages, however, can be used for lengthier, sustained exchanges between instructors and their students (e.g. questions about a class discussion, or something that should only be shared individually). Messages sent from either of these options are delivered to the recipient’s preferred email account
Learn more about Announcements
Learn more about Conversations
Learn more about Assignments
How do I send a message to my entire class using Inbox?
To send a message to your entire class:
- Click on the Inbox
- Click on the paper and pencil icon to compose a new email
- Select the class
- Click on the icon at the far right of the To field
- Select All, Teachers, or a specific section
NOTES:
- You cannot send a message to your students unless the course is published
- Messages are sent within Canvas. Students will also get an email sent to their email address listed in Canvas unless they have turned off their notifications
Learn more about Sending messages using Inbox
How can I get a copy of emails and announcements I send? I never see them.
Announcements and Conversations default is set to never send a copy to the sender.
Change these defaults in your Notifications:
- Click on Account
- Click on Notifications
- Look for "Announcements Created by You" and "Conversations Created by Me"
(ignore the fact that they did not use parallel structure ...) - Change the settings from "Do Not Send Me Anything" to the checkmark for "Notify Me Right Away".
You will receive an email notification when you send an Announcement or Conversation.
Learn more about Notification settings.
Avoid data loss when multiple graders use SpeedGrader
When the SpeedGrader is launched, all assignment data (submissions, grades, comments) is loaded and saved in the browser. Navigating to another student’s submission will not load updates made by other graders. You will be able to see the changes you have made, but you must refresh your browser to see any changes made by other graders during your SpeedGrader session. If multiple graders are grading the same students during overlapping sessions, that could cause data loss, even if they aren’t editing the same students at exactly the same time.
Can I see a history of grade changes in the gradebook?
You can view the history of all Gradebook changes in your course using the Gradebook History page.
How do I get my grades from Canvas to my.ucsc.edu ?
To move your grades from Canvas into my.ucsc.edu, follow the instructions in the document Preparing your Canvas Gradebook for Import.
How do I accommodate students who need extra time for quizzes?
Use the Moderate Quiz function to provide additional time to students who need accommodation. Watch Adding Accommodations to Quizzes for a quick tutorial on how to ensure students have the time they need.
Learn more about Quiz Accommodations
How do I allow individual students to complete work after the end of term?
Student access to your course becomes read-only at the end of each term, or on the date that you have manually set as the course end date in Settings. To give an individual student access after the end of term, create a section and use the Section Availability settings to provide post-term access:
- Updating Section Availability and Adding Students to a Post-Term Section: Follow these guided steps on the process for updating section availability and adding students to a post-term section.
- Updating Availability of Individual Assignments and Quizzes: Add a specific due date for the individual student to any assignments or quizzes that are needed.
- In the Assignment or Quiz, use the "+Add" button under Assign To to create a new due date assigned to just the student who needs access.
- Save the Assignment or Quiz.
- Notify the student that an Assignment or Quiz is available to them.
What third-party tools are available in Canvas?
Learn more about UCSC Canvas Third-Party Tools.
If you do not see a tool that you have been using, contact the Instructional Technology Team for assistance. A process for identifying and approving new third-party tools is in development.
Can I change my name in Canvas?
Faculty and staff may update their lived name, gender, and legal name in UCPath and the information will be updated in Canvas within 24-48 hours. Learn more about Managing Your Name and Identity Data.
How do I select personal pronouns in my user account?
Set your pronouns in Canvas by editing your Account settings.
Learn more here for instructors; share this link with your students.
How long do I have access to my course in Canvas?
Instructor access to course materials does not expire. Access will change from Edit to Read-Only after 1 year. For example, a course that is held in Fall of 2023 will become read-only at the end of Fall 2024.
TA access becomes Read-Only 1 day after grades are due in the quarter the course is offered.
Student access becomes Read-Only 1 day after grades are due in the quarter the course is offered or the end date specified in the "Ends" field in the Settings page when the box " Students can only participate in the course between these dates" is checked.
I can't see the +People button in my course from a prior term. How do I give another instructor access?
If you can change the end date for the course in Settings, this will restore your access to the +People button. If you cannot change the end date for the course in Settings, contact canvas.help@ucsc.edu to request that access be opened so that you can add a user. Be sure to restore the course end date to the original end date once the other instructor has been added.
Is there support for SCORM in Canvas?
SCORM integration with Canvas is provided for use by users with existing SCORM modules generated with SCORM 1.2 or SCORM 2004 (2nd, 3rd, or 4th editions) only. The development of new SCORM modules for use with Canvas is not supported. Limited support is available from Instructure on the integration of SCORM modules. See Canvas documentation for importing SCORM as an assignment or a page .
What is New Analytics?
New Analytics allows instructors to track average and individual course grades and participation using interactive charts, graphs, and tables. Instructors can also communicate with students based on various grade and participation criteria and download detailed reports on course activity. Learn more about New Analytics.
New Analytics also allows instructors to view an Online Attendance report based on student engagement with course content, including page views, discussion/announcement comments, assignment submissions, and more.
New Analytics is the default for all Canvas courses. If you would prefer to restore classic analytics to your course, navigate to Settings > Feature Preview, and disable New Course and User Analytics.
Take a look at this comparison chart between the two versions of analytics before you decide.
What is the Syllabus Acknowledgement Assignment and why is it in my course?
Learn more about using the assignment in your Canvas course.
Where is the documentation in Canvas?
Selected Canvas Guides are linked in the right-hand column of this page.
The home page for Canvas documentation is at https://guides.instructure.com.
What is available for training?
Visit the Canvas Faculty Training page for more information.What is available for help and how do I get it?
- 24x7 support directly from Instructure: Click the "?" at the bottom of the grey navigation panel to open the HELP menu and access links to connect by phone, email, or chat
- Come to daily Virtual Office Hours
- Call 831-459-5506
- Send an email to canvas.help@ucsc.edu to create a help request