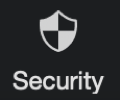Keep Zoom Private
Zoom is configured by default to help reduce the possibility of unknown or unwelcome guests joining a meeting or webinar like masking phone numbers and encrypting every session. However, there are additional steps you can take to ensure your Zoom sessions are private.
Meeting Passwords
It's highly recommended that you set a password for all meetings and webinars.
- When scheduling a meeting select Require meeting password, then specify a strong password (make your password at least eight characters long and use at least three of the following types of characters: lowercase letters, uppercase letters, numbers, symbols).
- Participants will be asked for this password in order to join your meeting.
- Visit the Zoom's Meeting and Webinar Passwords page for more information.
Disable Join Before Host
If you are scheduling a meeting where sensitive information will be discussed, it's best to uncheck enable join before host. This way participants will not be able to join and talk before the host arrives. Visit Zoom's Join Before Host help page for more information.
Security Features
(Available once a session has been launched, click the shield icon in host controls)
Lock Meeting - Allow the host or co-host to lock the meeting once all your attendees have joined.
When a meeting is locked, no one can join, and you (the host or co-host) will NOT be alerted if anyone tries to join, so don't lock the meeting until everyone has joined. Meeting can be unlocked by unchecking this setting. Visit Zoom's Host Controls page for more information.
Enable Waiting Room
The Waiting Room feature allows the host to control when each participant joins the meeting. As the meeting host, you can admit attendees one by one, or hold all attendees in the virtual waiting room and admit them en masse. This requires more work by the host, but only allows participants to join if you specifically admit them. Visit the Zoom's Waiting Room page for more information.
Allow Participants To
- Share Screen - Limited to host only by default. The host must check 'Share Screen' in order for participants to share content. Keeping this restricted to host will prevent unwanted guests from interrupting the meeting by initiating intrusive sharing.
- Chat - Turned on for allparticipants by default
- Rename Themselves - Turned on for all participants by default
Remove Participant
If you have already begun a session and find an unwanted attendee has joined, from the list that appears, click Remove.
End-to-End Encryption (E2EE)
Zoom’s encryption settings maximize privacy by protecting all video, audio, screen sharing, and chat content from unauthorized access. While the default Enhanced Encryption setting is secure enough for most meetings, Zoom’s servers can still potentially access the meeting contents.
To prevent sensitive information from exposure, Zoom provides the End-to-End Encryption (E2EE) setting to ensure complete security and privacy within meetings. End-to-end encryption is a method of secure communication that prevents third parties from accessing data while it is being transferred from one system or device to another. This feature blocks Zoom's servers from decrypting the contents of your meeting and ensures no-one except the participants has access to the meeting contents.
A green shield logo with a check mark ![]() in the upper left corner of the meeting screen indicates the meeting is using the default, Enhanced Encryption. Users can verify that End-to-End Encryption is on if the icon in the upper left corner displays a green shield logo with a padlock
in the upper left corner of the meeting screen indicates the meeting is using the default, Enhanced Encryption. Users can verify that End-to-End Encryption is on if the icon in the upper left corner displays a green shield logo with a padlock ![]() .
.
Limitations
Enabling this setting also disables the following features:
- Join before host
- Cloud recording
- Live streaming
- Live transcription
- Breakout Rooms
- Polling
- Zoom Apps
- Meeting reactions
- 1:1 private chats