ResNet FAQs
Frequently Asked Questions
- Where is ResNet offered?
- How do I connect to ResNet?
- Can I bring a wireless router or WiFi extender?
- I live in a wireless location and my computer does not support WiFi, what should I do?
- Why won’t my printer connect to ResWiFi?
- Why are some devices not supported on ResWiFi?
- What’s a wireless access point (AP)?
- I have what looks like an Ethernet port in my room. Can I use it?
- What is UCSC-Guest? Should I use it?
- Who can use Xfinity On Campus?
- Where can I use Xfinity On Campus?
- I just moved to campus and I get a “We are unable to determine your campus residency” error. What can I do?
- Do I also get Max (formerly HBO Max)?
- What services does ResNet provide?
- How much do ResNet services cost?
- How long does a drop-off service request take?
- I think I have a virus on my computer. What should I do?
- My computer is running slow or I think my operating system is corrupted. What can I do?
- What if I live off-campus?
- Is ResNet hiring?
- I do not see ResWiFi in my WiFi settings. What should I do?
- I have generally poor WiFi performance. What should I do?
- My MacBook, iPhone, or iPad says "Unable to join the network" or "Move closer. What should I do?
- My signal strength is weak or my connection drops when I move around. What does that mean?
What is ResNet?
The Residential Network, more commonly known as ResNet, provides internet access to all residential students and live-in staff at UCSC. Residential Network Services supports these students with computer and network support.

Residential Network
Where is ResNet offered?
The Residential Network is offered both wirelessly and wired via Ethernet ports in student rooms depending on location.
Wireless Access
All Residential locations not listed below have wireless internet access. Routers are not permitted in wireless only locations and ethernet ports will not work.
Wired Access
In locations listed below there is no wireless access. Wireless ResNet (ResWiFi) is offered as a supplemental service in the hallways and lounges of marked locations. Please note that there is only one working ethernet port per room and it may be hidden behind furniture. Students in these locations may obtain a wireless router.
| Merrill - C, D |
| University Town Center (UTC) |
How do I connect to ResNet?
To connect to the Residential Network, please visit our Get Connected pages. Students in wired locations have additional steps outlined on the Wired Access page.
Can I bring a wireless router or WiFi extender?
If you are in a wireless ResNet (ResWiFi) location, wireless routers and extenders are strictly prohibited.
If you are in a wired location, we highly recommend you obtain a wireless router. ResNet can help you configure your wireless router. WiFi extenders are not permitted. See Wired Access for more details.
I live in a wireless location and my computer does not support WiFi, what should I do?
To get online, you’ll need a WiFi adapter, also sometimes called a Wireless LAN adapter. We encourage you to obtain an External WiFi 6 (AX) adapter for the best performance. The campus minimum requirement is WiFi 5 (AC).
We highly recommend you obtain an adapter with an external antenna. Adapters with small, integrated antennas do not perform well on any network.
We strongly recommend against the use of onboard WiFi cards (also called “Integrated WiFi Cards”) in favor of PCIe WiFi Cards or USB WiFi Adapters. Onboard WiFi cards often do not meet the above recommendations and do not perform well on campus networks.
Once you obtain the adapter, please follow the instructions to install it properly. Adapters with missing drivers or improperly placed antennas will not work. Please contact the ResNet office if you have any questions about your setup.
Why won’t my printer connect to ResWiFi?
For privacy and security reasons, wireless printers are not permitted on ResWiFi. If you connect your printer to the network, anyone in your building would be able to print on it or install malicious firmware. Instead, we encourage you connect to your printer via USB cable or use campus printing services found here.
Why are some devices not supported on ResWiFi?
With over 10,000 devices connected to ResWiFi, ITS takes measures to ensure the safety and security of all student-owned devices. As a result, peer-to-peer communication is limited and prohibited in some cases. If you have questions about your device's compatibility with ResWiFi, please open a ticket with ResNet.
What’s a wireless access point (AP)?
Locations with wireless ResNet (ResWiFi) have wireless access points (APs) permanently installed on the ceiling. These provide internet access to devices in your residence hall or apartment. Occasionally, ResNet technicians may ask for you to provide a photo of the access point in your bedroom or apartment. Here are some examples:

Not every room has or requires an access point. ITS has strategically installed access points to maximize coverage while minimizing interference and congestion.
If you believe your access point is malfunctioning, do not attempt to fix it yourself. Tampering with network equipment is a violation of your housing contract and the ResNet Responsible Use Policy. Please open a ticket with ResNet. Many issues can be fixed remotely, but if necessary, a network technician will repair your access point for you.
I have what looks like an Ethernet port in my room. Can I use it?
Wired ResNet
If you are in a wired location, one Ethernet port will be active per room. There may be more than one Ethernet jack per room, but only one will be enabled. It may be located behind your desk or the frame of your bed. Do not attempt to plug an Ethernet cable into the smaller phone jacks. These are not active and your Ethernet cable will get stuck in the jack.
Wireless ResNet (ResWiFi)
If you are in a wireless location, Ethernet service is not available. If you have what looks like an Ethernet jack in your room, this is an old, decommissioned jack. Do not attempt to connect a device to this port.
If you’re unsure what kind of ResNet location you’re in, please consult [this] FAQ.
What is UCSC-Guest? Should I use it?
UCSC-Guest is an unsecured, secondary network for campus visitors. Use requires a temporary account and many campus resources are inaccessible. It should not be used by UCSC students, staff, and faculty. For more information, see the guest network page
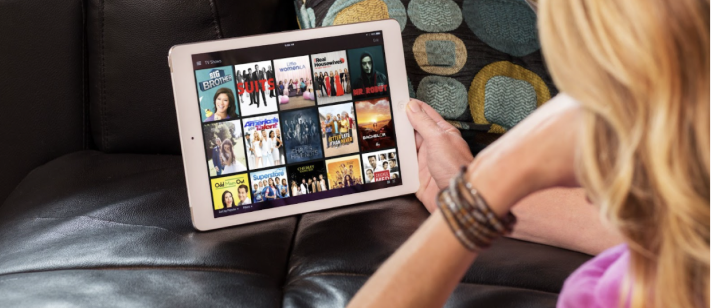
Xfinity On Campus and Max (formerly HBO Max)
Who can use Xfinity On Campus?
Since Xfinity On Campus (XOC) is paid for by housing fees, the service is only available for on-campus students and live-in staff.
Where can I use Xfinity On Campus?
Xfinity On Campus is primarily intended to be accessed via campus networks (ResNet and eduroam). A subset of features, such as scheduling DVR recordings, is available on non-UCSC networks.
I just moved to campus and I get a “We are unable to determine your campus residency” error. What can I do?
Open a ticket with ResNet for assistance. Be sure to provide your: college, building, and room number, the name of the network you’re connected to, and the device you’re connecting with.
Do I also get Max (formerly HBO Max)?
If you’re eligible for Xfinity On Campus, you also receive Max (formerly HBO Max). Log in to Max (formerly HBO Max) with Xfinity as your provider and then use the Xfinity On Campus Students button.
Residential Network Services
What services does ResNet provide?
The ResNet office supports the Residential Network and provides minor, hands-on computer repairs for on-campus students.
For network support, we can:
- Help you connect your devices to ResWiFi
- Configure your wireless router for wired locations
- Enroll game consoles, streaming devices, voice assistants, and other wireless devices
- Assist you with Xfinity on Campus and HBO MAX
- Troubleshoot network connectivity
For computer/general technical support, we can:
- Remove viruses/malware from infected computers
- Diagnose computer software issues
- Assist with removing copyrighted material after a DMCA violation
- Perform device maintenance and upgrades
- Provide minor hardware support
ResNet does not provide extensive hardware support. If you’ve spilled liquids on your computer, cracked your phone screen, etc, we encourage you to contact the manufacturer or a local repair shop.
We do not provide CruzID or Duo MFA support. If you have issues logging into your UCSC account or accessing a specific university website, please open a SlugHub ticket to contact the ITS Support Center.
How much do ResNet services cost?
As an on-campus student, ResNet services are paid for by your housing fees. Support emails, calls, and repairs are at no additional charge. Students must obtain their own hardware for connecting (i.e. wireless adapters) or repairs (i.e. replacement hard drives).
How long does a drop-off service request take?
Services can take from a few hours to a few days depending on the nature of the problem and our workload. Please be prepared to leave your computer with us for at least a few hours. There is no guarantee that computers will be returned the day they are dropped off, however, students may pick up their equipment early, granted that it may not be fully repaired.
I think I have a virus on my computer. What should I do?
Please run antivirus software to remove the virus/malware. Several options are listed at: https://its.ucsc.edu/software/student-software.html. If you suspect your computer is already infected, we recommend Malwarebytes and SUPERAntiSpyware.
ResNet technicians can assist you with this. Please bring your computer and charger to our office during the business hours listed on the right.
My computer is running slow or I think my operating system is corrupted. What can I do?
Please bring your computer and charger to our office during the business hours listed on the right. Our technicians will diagnose your computer and either repair the issue or provide you with recommendations.
If you believe your computer has major software issues, such as a corrupted operating system, we may need to completely reformat your computer. If you believe this is necessary, always back up all of your files to a separate hard drive. We do not provide computer backup/restore services during reformats. We will always confirm with you before deleting any personal files.
What if I live off-campus?
ResNet and ITS do not provide computer support services to off-campus students. If you require computer support, please contact your device’s manufacturer or a local repair shop.
Is ResNet hiring?
ResNet hires in the late winter or early spring for work starting the following year. Please fill out the form on our Employment Opportunities page to be notified when applications open.
Network Connectivity Troubleshooting
I do not see ResWiFi in my WiFi settings. What should I do?
Availability
ResWiFi is only available in specific locations. Wireless ResNet buildings have full ResWiFi coverage. Some wired ResNet locations have supplemental ResWiFi in hallways and lounges. To find out which services are offered, see [here].
Compatibility
Technical limitations prevent devices not meeting a minimum standard from detecting and connecting to ResWiFi. Please ensure your device:
- WiFi Standard: Supports at minimum WiFi 5 (AC); WiFi 6 (AX) preferred
- Frequency: Connects to the 5 GHz band
- Authentication
- ResWiFi: Supports WPA2-Enterprise or WPA3-Enterprise (preferred)
- ResWiFi-Devices: Supports WPA2-PSK (WPA2 Personal)
There are many complex factors determining WiFi compatibility. Meeting these requirements is not a guarantee that your device will work on ResNet. Additional steps may be required for setup. Open a ticket with ResNet and provide the manufacturer, model, and wireless MAC address of your device for clarifications.
Updates
Older devices behind on operating system and driver updates may not detect ResWiFi. This is because the campus uses the latest wireless standards. Follow [these] instructions to update your operating system. Windows users should also update their drivers with [these] steps.
If you still can’t connect, please contact the ResNet office. You may also bring your device and charger to our office during the business hours listed on the right.
I have generally poor WiFi performance. What should I do?
Wireless network performance can be a complex topic. If you’re experiencing connectivity issues, we encourage you to contact ResNet. If you’d like to troubleshoot the issue yourself, here is a short guide:
Slow connections or frequent disconnects are different from not being able to connect altogether. This assumes you’re already connected. If you need to set up your device, please see our Get Connected pages.
- Improve signal strength
WiFi uses radio frequency, just like FM radio, Walkie Talkies, and cell service. If interferers get in the way, your signal strength will be poor. Some common sources of interference include:- LED lighting
- Monitors and TVs
- Wireless peripherals (wireless mice, keyboards, etc.)
- Bluetooth devices
- Microwaves and refrigerators
- Large metal objects
- Fish tanks
- Upgrade your WiFi Adapter
Many residential locations offer the latest WiFi 6 (AX) standard. If you’re using a desktop computer with a PCIe slot, you should consider upgrading to a newer adapter. Older adapters are frequently unmaintained by the manufacturer and are susceptible to disconnects and slower speeds. For specific adapter recommendations, see [here]. - Update your Operating System
Updating your operating system can often fix bugs and performance issues with your device’s WiFi interface.
-
Windows: https://support.microsoft.com/en-us/windows/update-windows-3c5ae7fc-9fb6-9af1-1984-b5e0412c556a
-
Linux: varies by distribution; consult the documentation
-
iOS (iPhone/iPad) : https://support.apple.com/en-us/HT204204
-
Android: https://support.google.com/android/answer/7680439</a >
-
ChromeOS: https://support.google.com/chromebook/answer/177889
-
- Update your Wireless LAN Drivers
This is only applicable to Windows users. For all other operating systems, driver updates are delivered via standard updates.- Check your WiFi adapter model and version
- Right-click the Windows logo on the bottom-left of the screen.
- Click on Device Manager.
- Click the > to expand the Network adapters tab
- Your WiFi adapter will be listed here. It will usually start with “Intel” or “Realtek” and contain “Wireless” This is not the same as your Ethernet adapter or a virtual adapter.
- Right-click your WiFi adapter, click Properties, and then the Driver tab.
- Your WiFi adapter’s name, version, and version date will be listed here.
- Update to the latest version
ResNet’s recommended instructions for updating your adapter’s driver vary by vendor.
- Intel
For Intel drivers, we recommend using Intel’s driver update tool. You can find this at: https://www.intel.com/content/www/us/en/support/detect.html . After updating, restart your computer. - Realtek and Others
For all other drivers, the latest driver version is usually distributed via Windows driver updates. These are not automatically installed by Windows updates. Follow the previous steps and then click Update Driver. Windows will search and install the latest available driver. After updating, restart your computer.
- Intel
- Check your WiFi adapter model and version
My MacBook, iPhone, or iPad says "Unable to join the network" or "Move closer. What should I do?
This message can appear for several reasons. Here are some steps you can try:
- Check your credentials
For ResWiFi, ensure you are entering your full UCSC email as the username. Email aliases are not supported, so use your cruzid@ucsc.edu address. Additionally, for both ResWiFi and ResWiFi-Devices, the password field is case-sensitive. - Disable Private Address (iOS/Android only)
Private Address is a feature enabled in newer mobile operating systems. While it protects you from insecure, public hotspots, it poses issues on enterprise networks.
To disable on iOS:- Attempt to connect to ResWiFi or FSH-Family using the correct password.
- After attempting to connect, a blue ⓘ icon will appear in your WiFi settings next to the network name.
- Tap the blue icon to open the advanced settings.
- Uncheck the Private Address field.
- Reconnect to the network.
- Temporarily move closer to a wireless access point (AP)
If this is your first time connecting to the network, you may need to temporarily move closer to an access point for initial onboarding. You can find an image of an access point [here]. You should not see this message after initial onboarding. If you do, please contact the ResNet office. You may also bring your device and charger to our office during the business hours listed on the right. - Reset your network settings (iOS/Android only)
If none of the above steps work, you can try resetting your network settings.
Before proceeding with this step, we encourage you to first contact the ResNet office. Technicians may be able to diagnose your specific issue remotely and provide specific advice. You may also bring your device and charger to our office during the business hours listed on the right.
Resetting your network settings will erase all saved WiFi passwords and unpair all Bluetooth devices, so please proceed at your discretion.
If you still cannot connect or experience other issues, please contact the ResNet office. You may also bring your device and charger to our office during the business hours listed on the right.
To reset on iOS:
- Open your Settings app.
- Navigate to General -> Reset
- Select Reset Network Settings.
- Attempt to connect to ResWiFi or FSH-Family.
If you still cannot connect or experience other issues, please contact the ResNet office. You may also bring your device and charger to our office during the business hours listed on the right.
My signal strength is weak or my connection drops when I move around. What does that mean?
In a standard residential WiFi setup, your device is connected to a single wireless router. At a large campus like UCSC, there are thousands of wireless access points (APs). Your device will dynamically connect to the access point that it thinks is closest. When you walk around, your device should maintain your connection and seamlessly move between access points. The network has no control over these decisions. This selection and handoff process is known as roaming.
Sometimes, older and outdated devices struggle with roaming. The consequence is that your connection will appear weak or will randomly disconnect. For this issue, we recommend following the same steps outlined in [this] FAQ.
If those steps don’t help, please contact the ResNet office. You may also bring your device and charger to our office during the business hours listed on the right.


