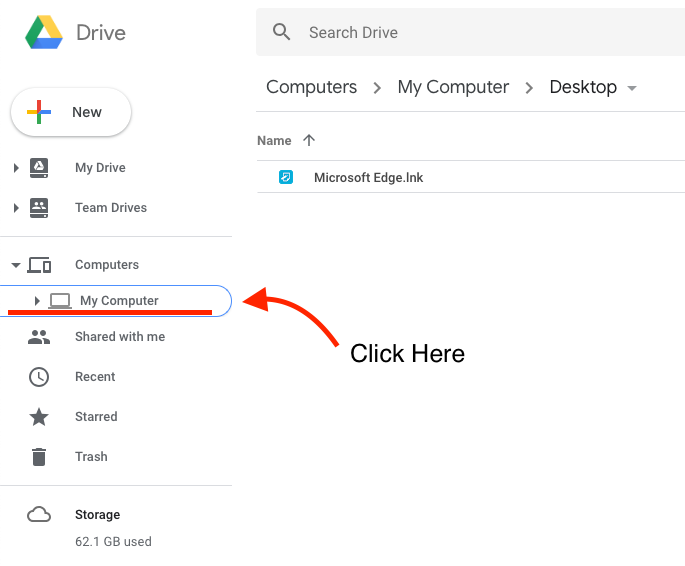Google Backup and Sync
Google Backup and Sync gives you the option to backup your Desktop, Documents, Pictures, and other folders by storing them on Google Drive. It also syncs the changes you make to your files. ITS is making this service available though BigFix Offers.
How to access your backed up data on Google Drive
macOS Install Instructions
Windows Install Instructions
To install, find the BigFix offer "Install Google Sync and Backup" and accept. (Note: it is advised to use the campus network for this initially - doing this at home will eat up your ISP's bandwidth quota.)
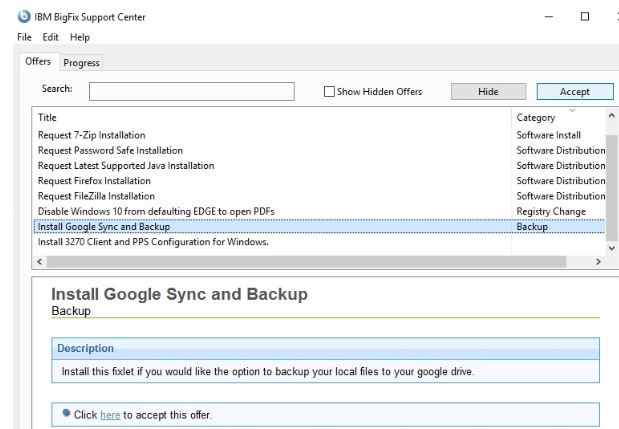
When completed, you can go into the Windows Start Menu and "Backup and Sync..." will be on top with Recently added. Run this program and use your CruzID to logon.
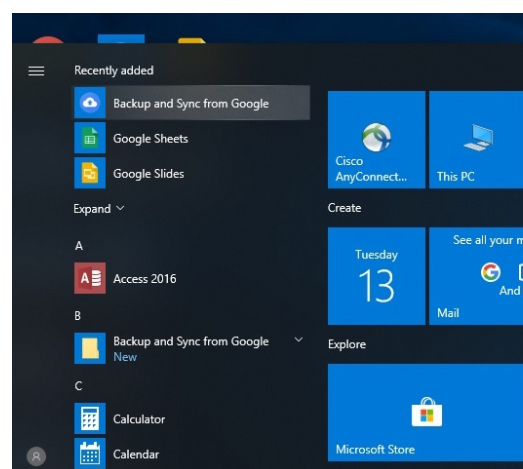
Your Desktop, Documents and Pictures folders are already selected for backup. You can choose more folders as well. Click NEXT.
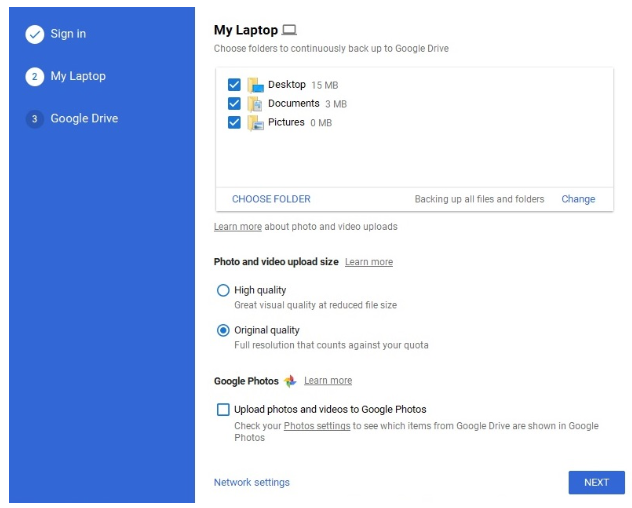
On the next screen, make sure to uncheck "Sync My Drive to this computer" and then click START. Unless you would like to store your Google Drive documents directly on your computer in addition to being able to access your files on the web via Google Drive.
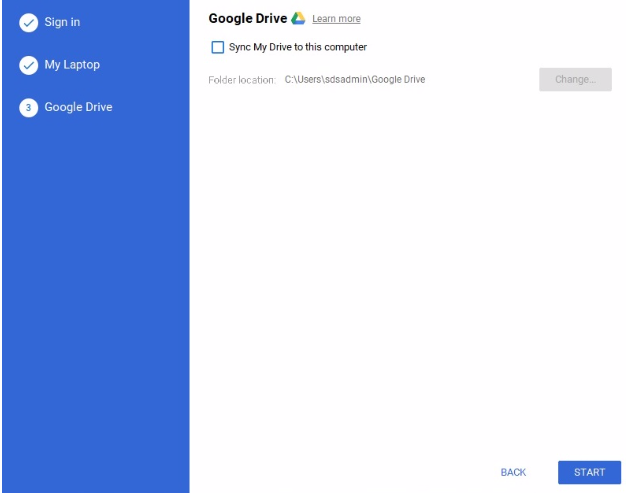
Now you will see the Backup icon in the lower left on the system tray. That's it - you are set! You have unlimited space to backup your computer on Google Drive.
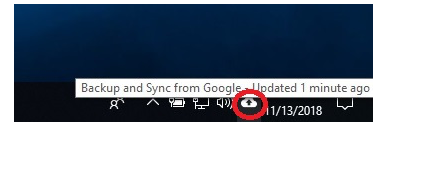
macOS Install Instructions
To install, find the BigFix offer "Install Google Sync and Backup" and accept. (Note: it is advised to use the campus network for this initially - doing this at home will eat up your ISP's bandwidth quota.)
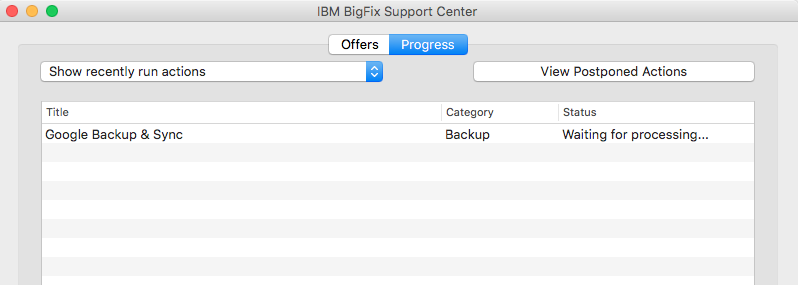
When completed, you can go into the Applications folder and select Google Backup and Sync.
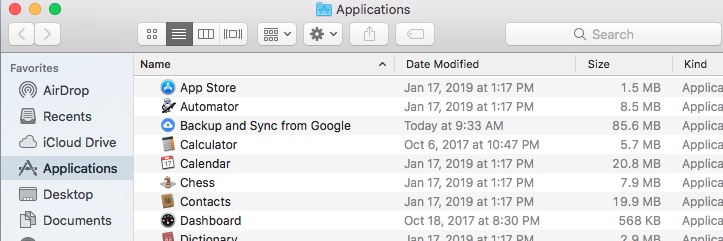
Run this program and use your CruzID to sign in.
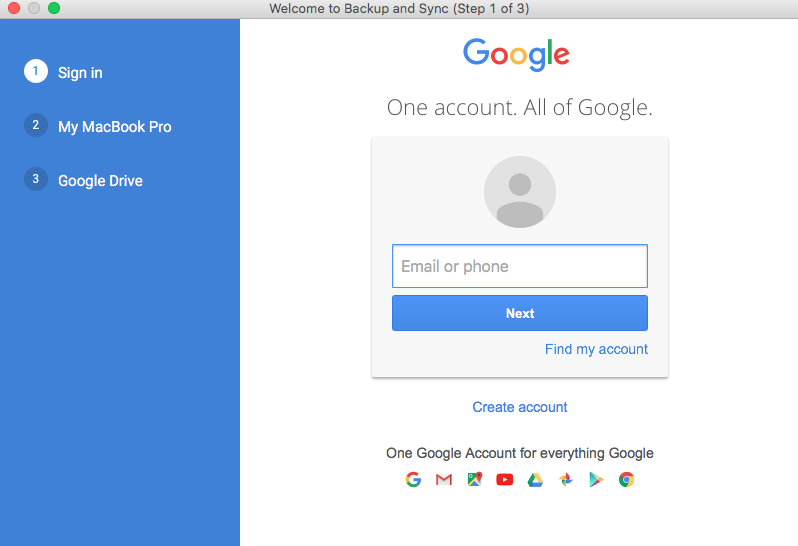
You will have to do the 2-step verification to sign in.
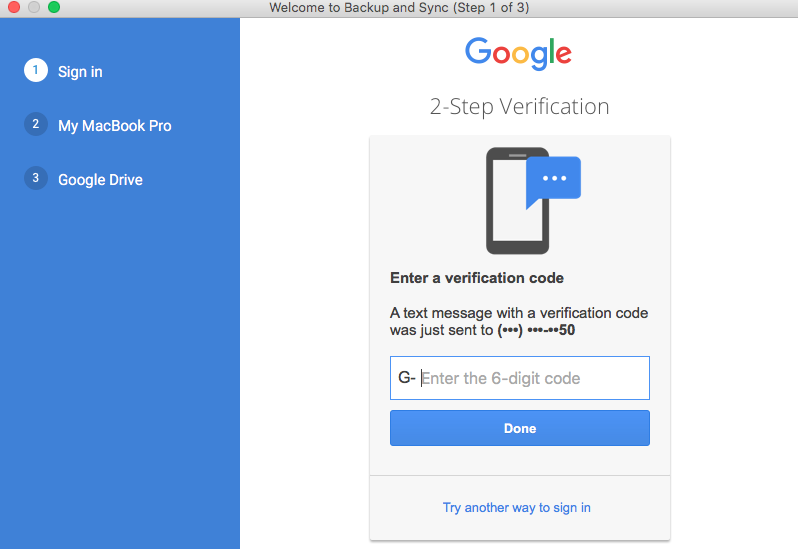
Your Desktop, Documents and Pictures folders are already selected for backup. You can choose more folders as well.
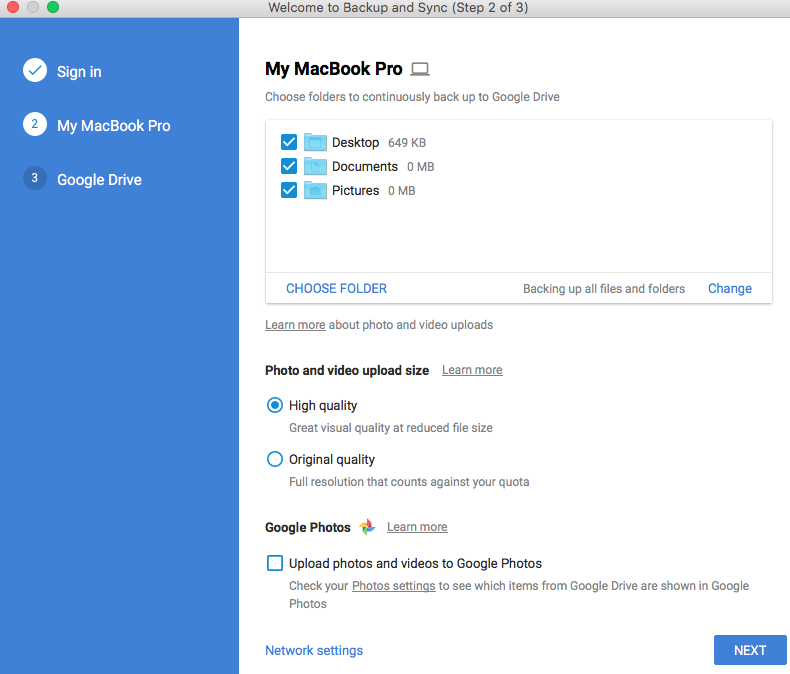
On the next screen, make sure to uncheck "Sync My Drive to this computer" and then click START. Unless you would like to store your Google Drive documents directly on your computer in addition to being able to access your files on the web via Google Drive.
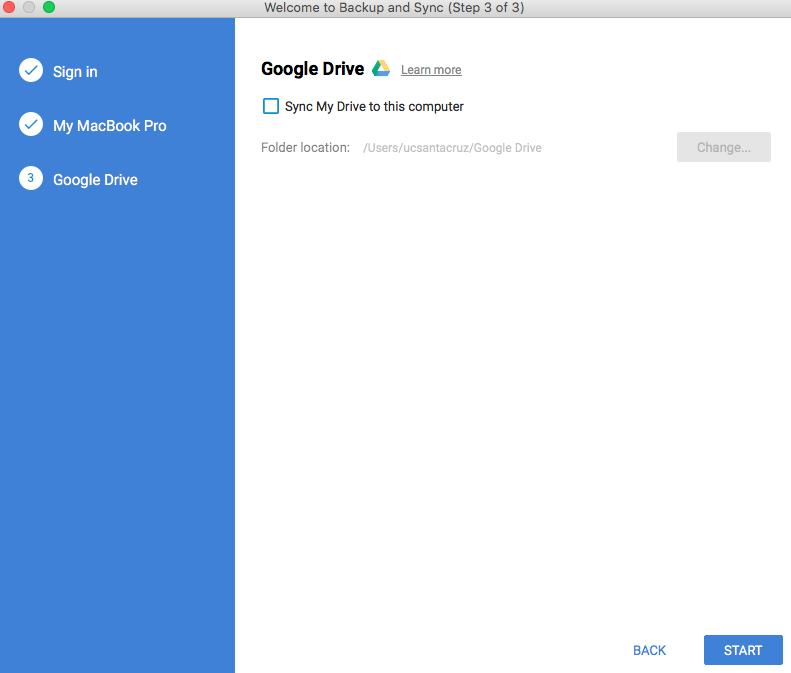
Now you will see the Backup icon in the upper right of the menu bar. That's it - you are set! You have unlimited space to backup your computer on Google Drive.
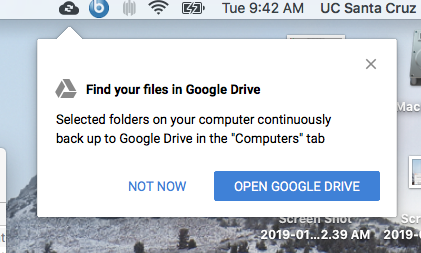
Accessing your backed up files on the web
- Browse to drive.google.com and login with your CruzID and Gold password
- Select the "Computers" section